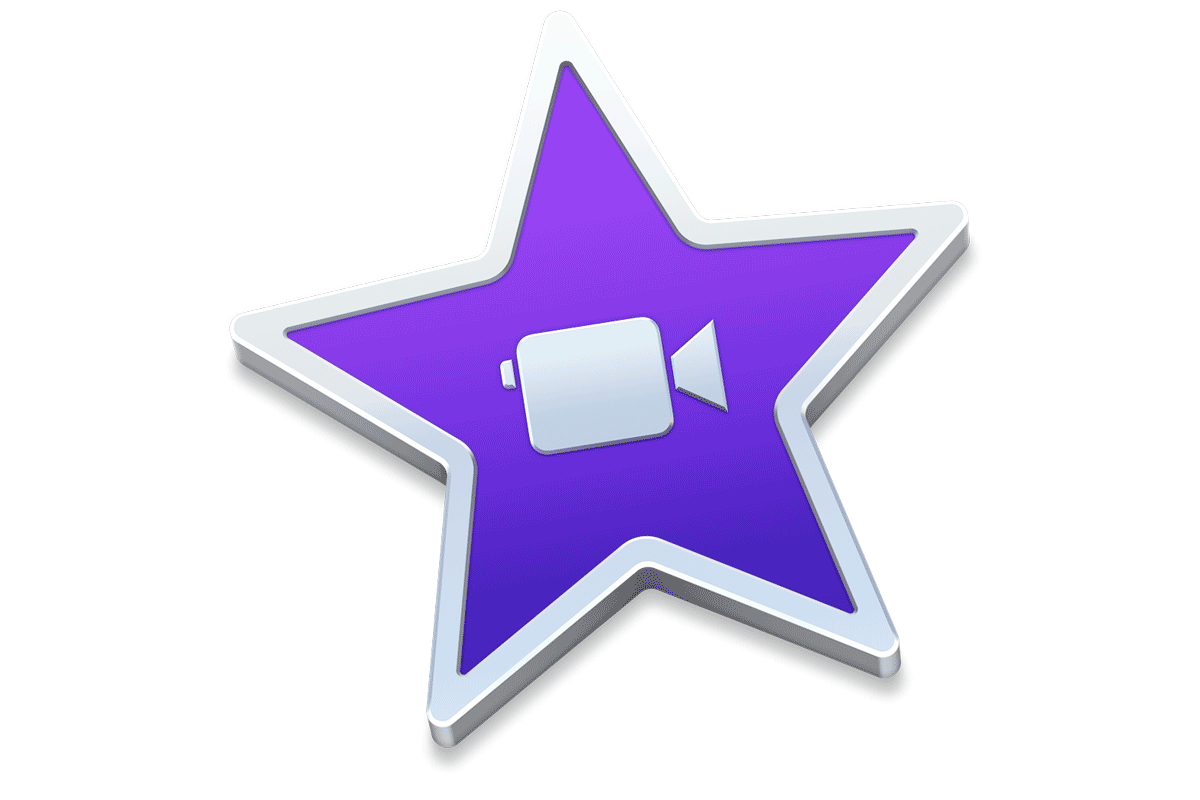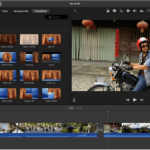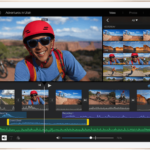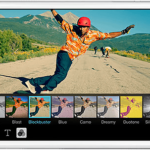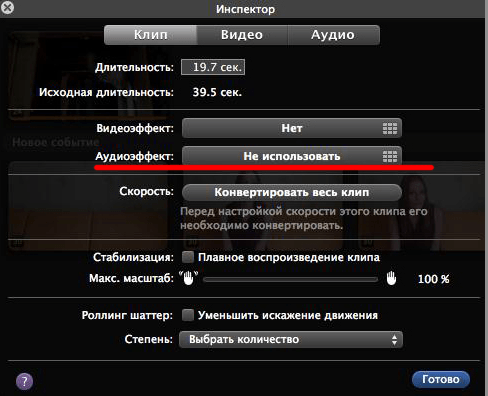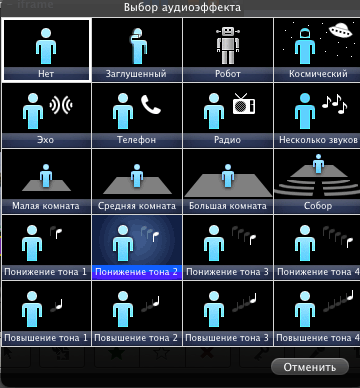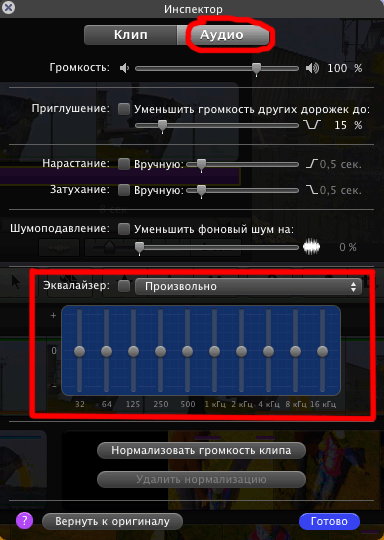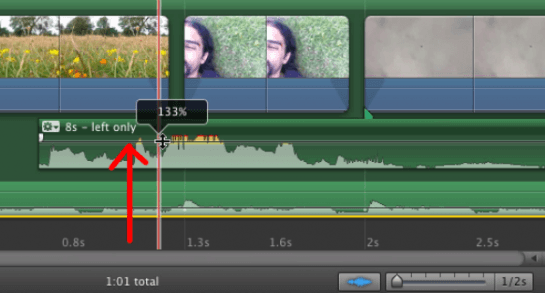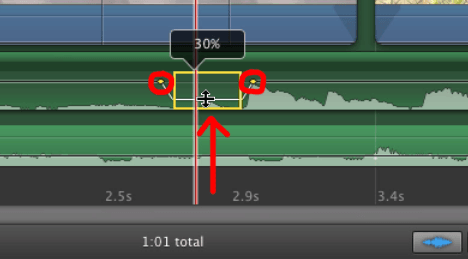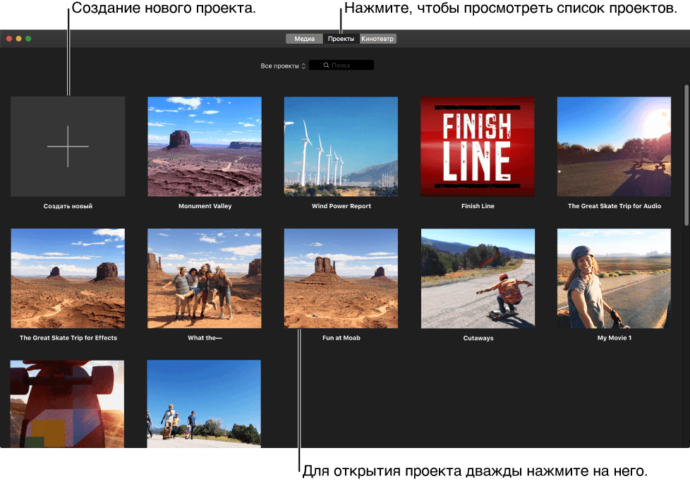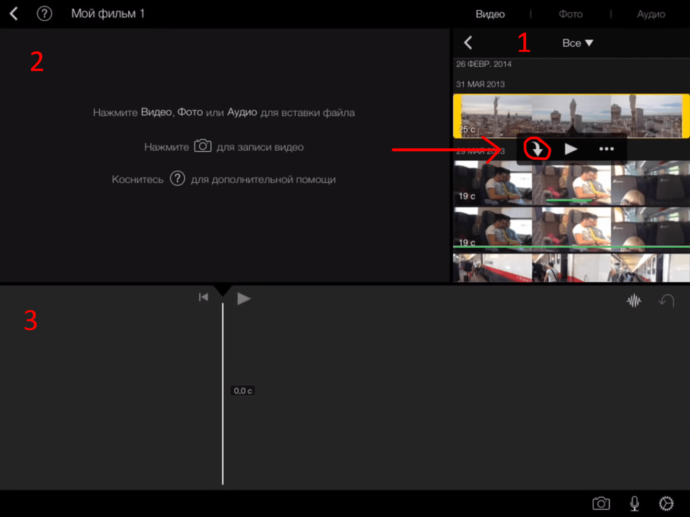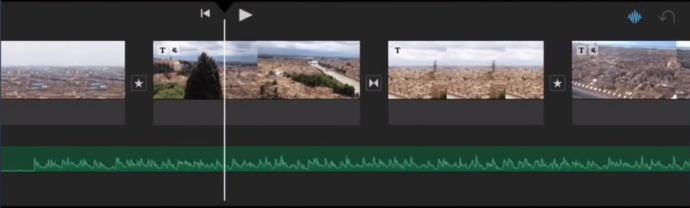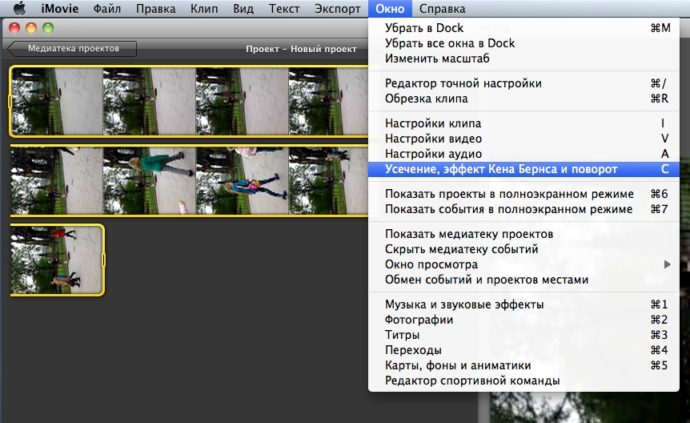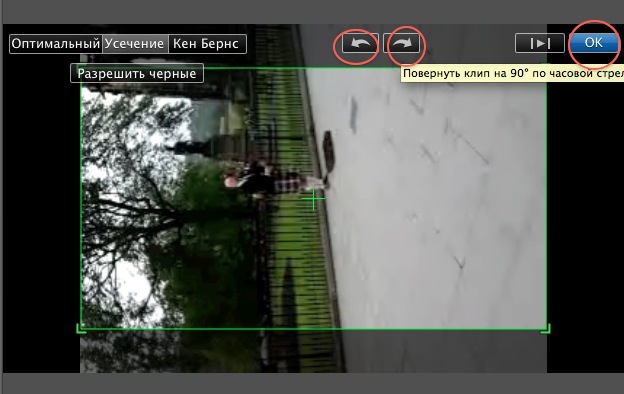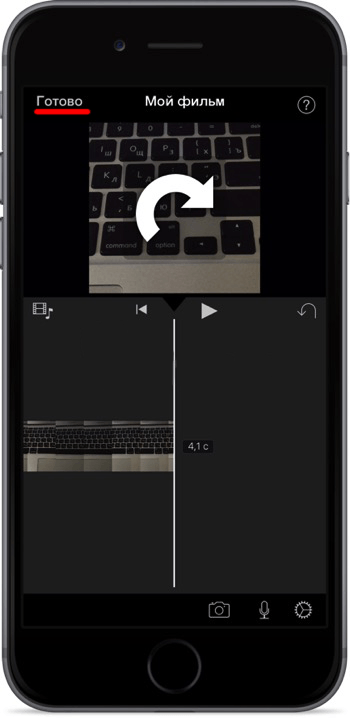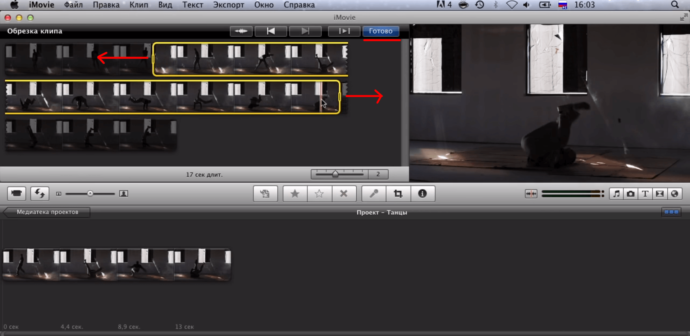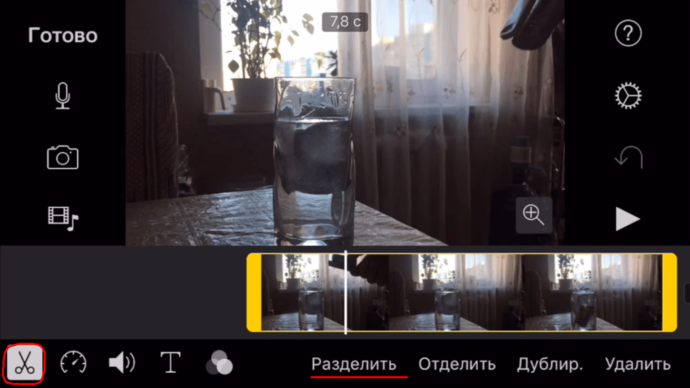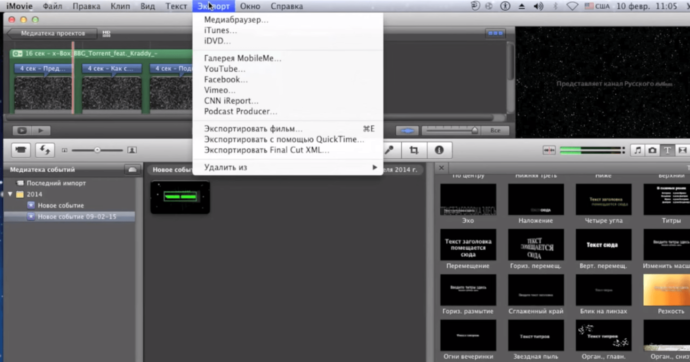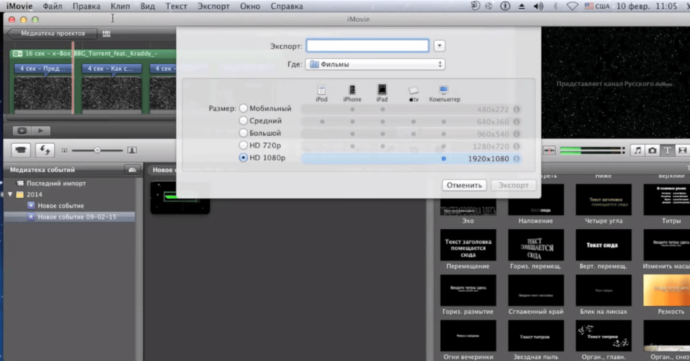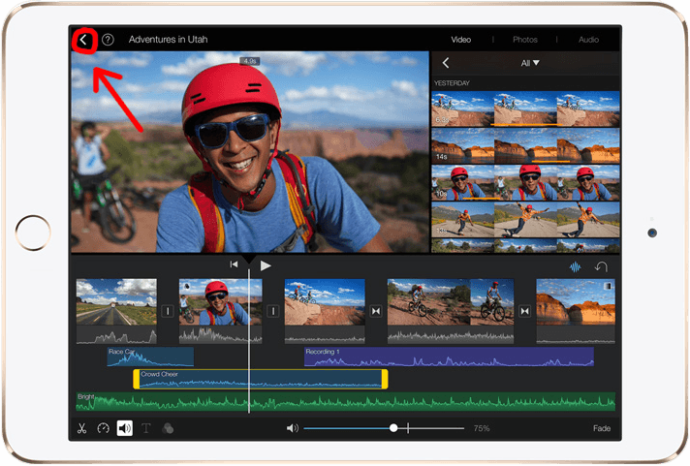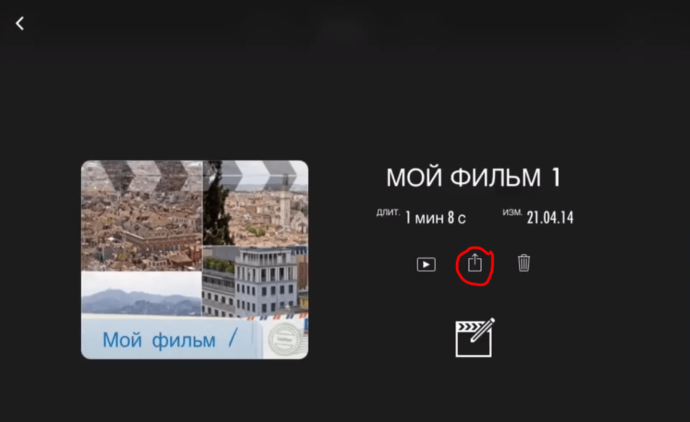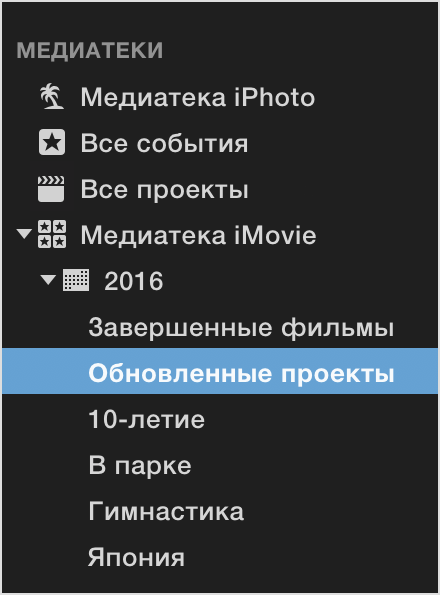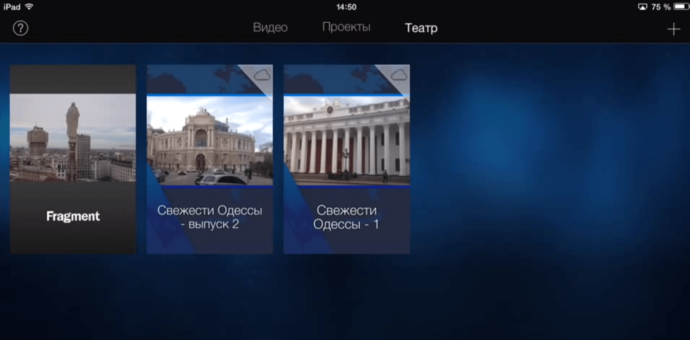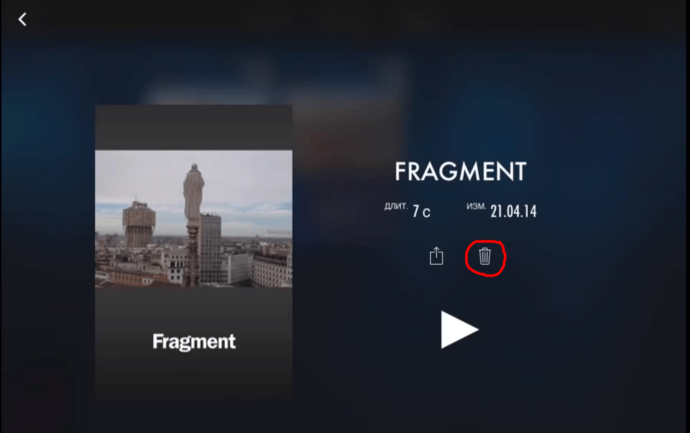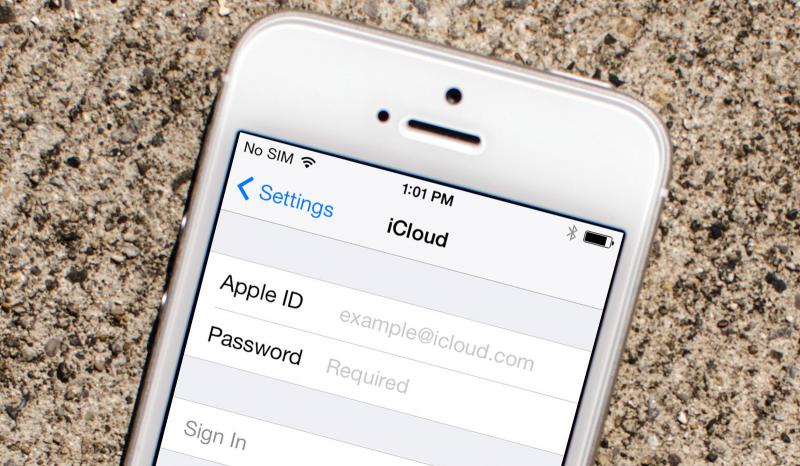iMovie – как создать собственный фильм
Каждый человек стремится запечатлеть яркие моменты своей жизни. Видео в этом плане — очень удачное решение. Снятый ролик имеет возможность максимально передать и даже повторно подарить пережитые ранее эмоции. А если при этом видеоролик ещё и качественно смонтирован, то он способен принести дополнительный позитивный настрой. Именно для этого и было разработано приложение iMovie.
Содержание
Что такое iMovie
iMovie — это базовое приложение от Apple для таких фирменных платформ, как Mac, iPhone и iPad. С помощью данного программного обеспечения можно не только просматривать видеофайлы, но и редактировать их на своё усмотрение. Инструментарий монтажа прост, но и в то же время и разнообразен, поэтому iMovie придётся «по вкусу» и новичкам, и заядлым любителям снимать и создавать собственные ролики.
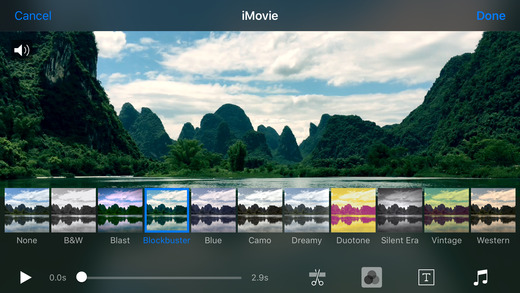
Где и как скачать iMovie
Для компьютеров Mac (операционная система macOS) программу можно скачать совершенно бесплатно в онлайн-магазине приложений Mac App Store (не следует путать с Apple Store и App Store).
Для платформ iPhone и iPad приложение можно скачать в фирменном онлайн-магазине iTunes Store.
iMovie на различных платформах Apple
Если говорить об отличиях самого приложения на разных платформах Apple, то они минимальны и заключаются лишь в некоторых особенностях интерфейса. Инструментарий и функционал iMovie идентичены.
iMovie для Mac — самая расширенная версия приложения. В этой версии с пользой задействовано всё рабочее пространство. Интерфейс приложения iMovie для iPad носит немного упрощённый характер, но самые необходимые кнопки (лента времени, окошко с предпросмотром, медиатека) также вынесены на первый план и доступны без вызова каких-либо меню. Интерфейс приложения iMovie для iPhone минималистичен. Поэтому приходится заходить в специальные вкладки с фото, музыкой и видео, чтобы добавить их в свой проект.
Фотогалерея: интерфейс IMovie на различных платформах Apple
- Интерфейс iMovie для платформы Mac имеет расширенную версию
- Отличие интерфейса для платформы iPad заключается в наибольшей компактности
- Интерфейс iMovie для платформы iPhone отличается заменой текста инструментария иллюстрированными картинками
Работа с музыкой
Возможности монтажа в iMovie позволяют работать как с видео, так и с музыкальными дорожками. В фильмы можно добавить музыку и звуковые эффекты.
В рабочее поле приложения iMovie можно добавлять:
- предустановленный набор музыки и звуков iMovie;
- приобретённые мелодии из iTunes;
- импортированную музыку (через iCloud Drive).
Как добавить и обрезать звуковую дорожку
При помощи перетаскивания необходимой мелодии либо на само видео, либо отдельно под него, можно добавить звуковую дорожку. После чего звуковой ряд окрасится в зелёный цвет.
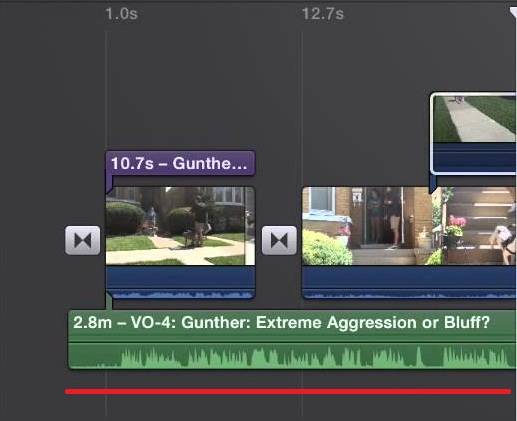
Для обрезания звуковой дорожки до необходимого размера следует её выделить (нажатием), с помощью указателя воспроизведения выбрать место, где необходимо обрезать дорожку, через дополнительное меню выбрать пункт «Разделить» (актуально для платформы Mac). В устройствах iPad или iPhone дорожку можно «разрезать» благодаря технологии Touch Screen (сенсорный экран), просто проведя по ней пальцем сверху вниз.
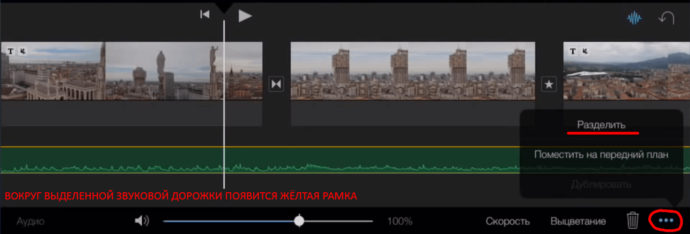
Запись и изменение голоса
В iMovie имеется возможность записывать свой голос. Для этого необходимо нажать кнопку «Запись» с изображением микрофона и начать процесс. По окончании записи в проекте появится новая звуковая дорожка фиолетового цвета.

Также в приложении iMovie существует инструмент «Инспектор» для изменения записанного голоса:
- Чтобы зайти на вкладку «Инспектор», дважды щёлкаем по записанной звуковой дорожке.
Во вкладке «Инспектор» можно отредактировать запись, поэкспериментировав с аудиоэффектами -
Затем нажимаем кнопку «Аудиоэффект» и в открывшемся окне выбираем один из представленных звуковых эффектов.
Большой выбор аудиоэффектов в iMovie поможет подобрать нужный вариант для вашей аудиозаписи -
Вернувшись во вкладку «Инспектор» переходим в категорию «Аудио». Тут находится «Эквалайзер», а также ряд других полезных инструментов — «Шумоподавление», «Нарастание», «Затухание», «Приглушение». Экспериментируем с инструментами и выбираем нужный эффект.
Точная настройка звуковой дорожки производится при помощи эквалайзера iMovie
Другие возможности
Инструментарий редактирования аудио в iMovie не заканчивается вышеперечисленными базовыми возможностями работы. В приложении также можно изменять громкость всей дорожки:
-
На шкале времени выберите аудиоклип или видеоклип со звуковой составляющей.
-
Перетяните регулятор громкости (горизонтальную линию, проходящую через волновую форму) вверх или вниз. По мере перетягивания отображается уровень громкости в процентах от начального и форма волновой диаграммы меняется в соответствии с внесёнными изменениями.
Изменение общей громкости звуковой дорожки с помощью осевой линии
Можно изменять громкость и отдельных фрагментов звуковой дорожки путём создания отрезков:
-
На шкале времени наведите указатель мыши на клип, нажмите и удерживайте клавишу R, а когда указатель примет вид указателя выбора диапазона, перетяните указатель по фрагменту клипа.
-
В выбранном диапазоне перетяните регулятор громкости (горизонтальную линию, проходящую через волновую диаграмму звука) вверх или вниз.
Громкость отдельных фрагментов изменяется путём создания отрезков и перетягивания в них регулятора громкости
Видео: работа со звуком и аудиоэффекты в iMovie
Работа с видео
Для создания собственного видео в iMovie необходимо сначала создать проект фильма. Все сохранённые проекты затем вы сможете найти на панели проектов, расположенной наверху в приложении.
iMovie сохраняет проект фильма автоматически в процессе работы в приложении, поэтому делать это самостоятельно необязательно.
Создание нового проекта
- Заходим в приложение и выбираем вкладку «Проект». Затем нажимаем на значок «Создать новый проект» (значок плюса).
Чтобы начать создавать новый проект, нажмите на значок плюса -
Для добавления ролика из библиотеки на монтажный стол выделяем его нажимаем кнопку «Импорт» (значок стрелки). Либо перетаскиваем нужное видео в рабочее поле.
Для вставки файла видео выберите нужный ролик из имеющихся на компьютере файлов -
На рабочем поле создания фильма появится выбранный ролик.
Поворот видео
Чтобы повернуть видео в iMovie:
-
Заходим в подменю «Окно» и выбираем «Усечение, эффект Кена Бернса и поворот».
Поворот видео в iMovie осуществляется при помощи специального инструмента -
При помощи стрелок выбираем необходимый угол просмотра. Нажимаем OK.
-
Для того, чтобы повернуть видео в iMovie на платформах iPad или iPhone, выделяем ролик (на монтажном столе) и движениями пальцев поворачиваем видео. Появится соответствующий значок в виде стрелки. После его нажатия, видео перевернётся. Для подтверждения выбираем кнопку «Готово».
Проигрывание видео в обратном направлении
Чтобы видео проигрывалось в обратную сторону, дважды щёлкаем на ролик. Откроется вкладка «Инспектор», ставим галочку напротив функции «Обратное направление».
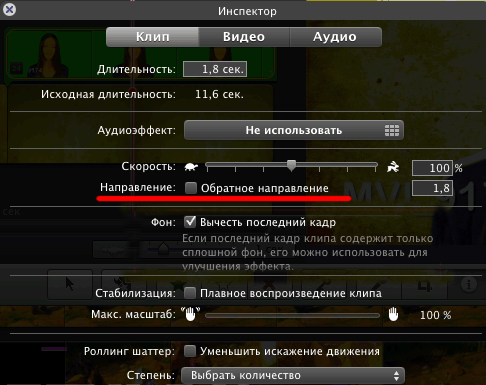
Обрезка видео
Для того, чтобы обрезать видео, нужно:
-
в случае с версией приложения для платформы Mac — выделяем клип, нажимаем на соответствующую кнопку «Настройки», выбираем инструмент «Обрезка клипа». С помощью жёлтой рамки выбираем фрагмент клипа, который необходимо обрезать. Нажимаем кнопку «Готово»;
-
на платформах iPad и iPhone выделяем клип, поставив указатель воспроизведения в точку на временной шкале, где предполагается обрезать видео. Затем выбираем инструмент «Обрезка» (значок ножницы) и нажимаем кнопку «Разделить». Либо благодаря технологии Touch Screen (сенсорный экран), «разрезаем» просто проведя по ней пальцем сверху вниз.
Чтобы обрезать видео, выбираем фрагмент и нажимаем «Разделить»
Как ускорить или замедлить видео
Чтобы ускорить или замедлить видеоролик, выбираем инструмент «Скорость» и при помощи бегунка с изображением черепахи и зайца изменяем скорость воспроизведения видео.
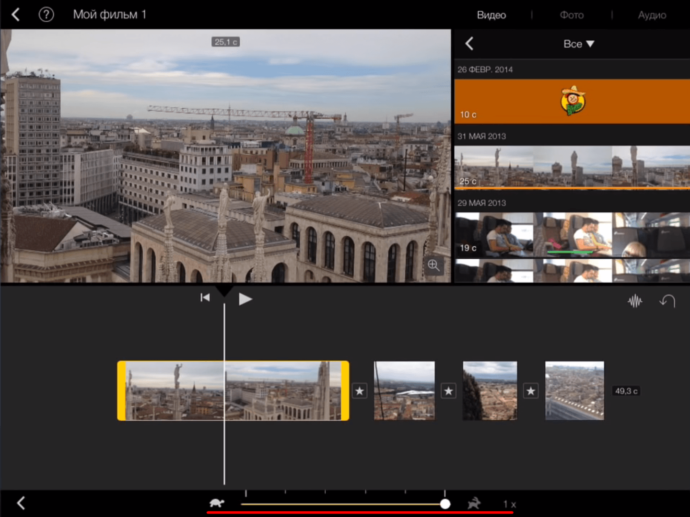
Функция ускорения работает только на девайсов iPad Air и выше, iPhone 5S и выше. На более старых моделях данная функция недоступна.
Сохранение проекта
Чтобы сохранить свой проект на платформе Mac, необходимо:
- Выбрать вкладку «Экспорт», затем «Экспортировать фильм».
Сохранение проекта на платформе Mac осуществляется с помощью подменю «Экспорт» - В появившемся окне выбрать название файла, место куда он экспортируется и качество видео. Нажать кнопку «Экспорт».
Настройка экспорта видео ограничивается его названием, местом хранения и качеством
Чтобы сохранить свой проект на платформах iPad или iPhone, необходимо:
- Из рабочего окна приложения вернуться назад, нажав на значок «Стрелки».
Вернуться в главное меню экспорта видео на iPad или iPhone можно в один щелчок мыши - Выбрав инструмент «Экспорт» и настроив качество сохраняемого видео, экспортировать его на ваше устройство.
Для экспорта видео на iPad или iPhone достаточно выбрать соответствующий значок
Видео: как монтировать в iMovie
https://youtube.com/watch?v=Mrk7_yb0SvI
Помимо всех перечисленных функций iMovie, существуют и ряд других возможностей, таких как:
- «кадр в кадре» (через дополнительное меню импорта видео);
- добавление титров к видеоролику;
- стабилизация видео (в случае присутствия дрожащих фрагментов);
- создание трейлеров (короткометражных видео).
Работа с медиатеками
Медиатека содержит клипы, сгруппированные по событиям, и ваши проекты. В большинстве случаев достаточно одной медиатеки iMovie, однако, также можно создавать дополнительные медиатеки для различных целей:
- резервное копирование текущего проекта;
- создание архива событий и проектов на отдельном накопителе;
- освобождение места на диске вашего Mac путём перемещения событий iMovie на другой накопитель;
- редактирование проекта на другом компьютере Mac.
Можно создать файлы дополнительной медиатеки в разных папках на вашем Mac и на различных устройствах хранения.
Очистка медиатеки
Для того, чтобы очистить вашу медиатеку на платформе Mac, необходимо:
- В окне приложения iMovie открыть инструмент «Медиатека событий» и выбрать ненужный проект.
Заходим в медиатеку и выбираем ненужный проект - После этого нажать на нём правой кнопкой мыши и выбрать функцию «Переместить проект в корзину».
Удаление проектов в iMovie осуществляется посредством перемещения их в корзину
Для того, чтобы очистить вашу медиатеку на устройствах iPad или iPhone, необходимо:
- Перейти на стартовое окно приложения iMovie. Затем выбрать одну из вкладок «Видео» /«Проекты»/«Театр».
Выбираем вкладку, из которой необходимо удалить видео -
В появившемся списке видеофайлов выбрать ненужный и нажать кнопку «Удалить».
Удалить видеоролик в iMovie на iPad/iPhone можно с помощью кнопки удаления с изображением корзины
Несмотря на относительно ограниченные возможности, приложение iMovie может удовлетворить потребности как простых пользователей, так и настоящих любителей снимать собственные видеоролики. Разнообразный инструментарий редактирования видео и звука, поможет создать яркие, запоминающиеся, качественные проекты. Благодаря iMovie каждому под силу создать собственный фильм.