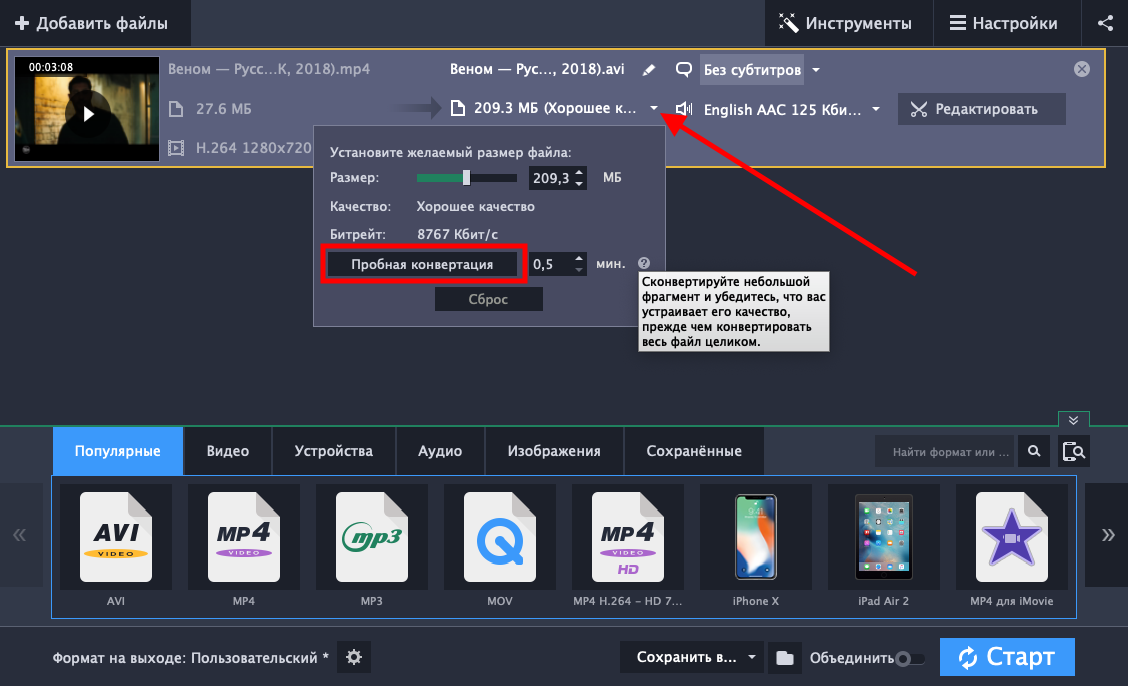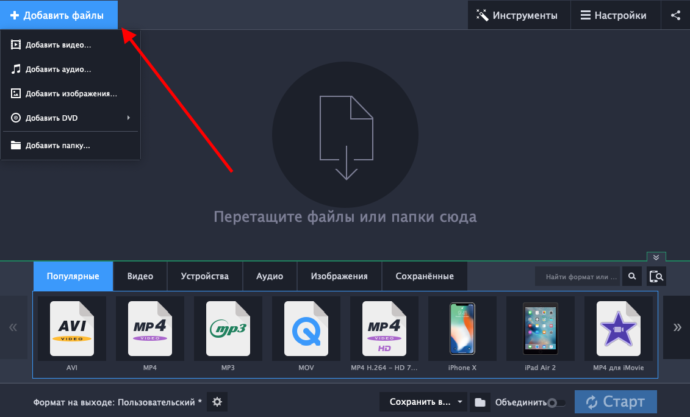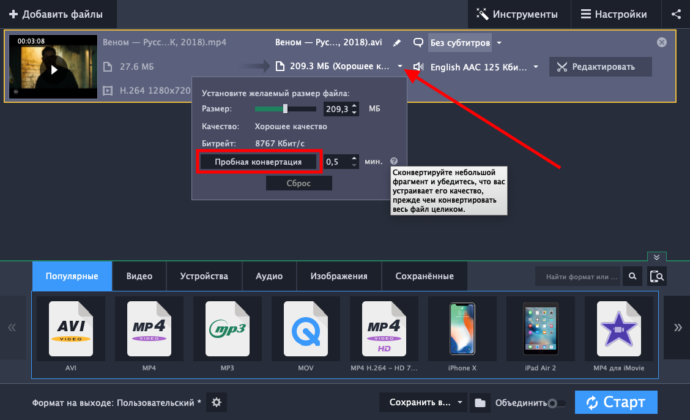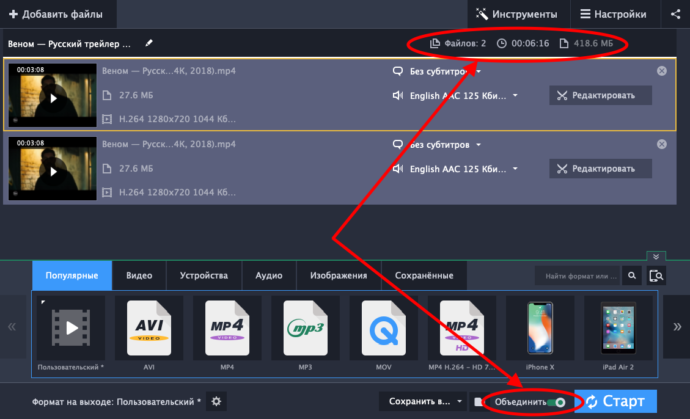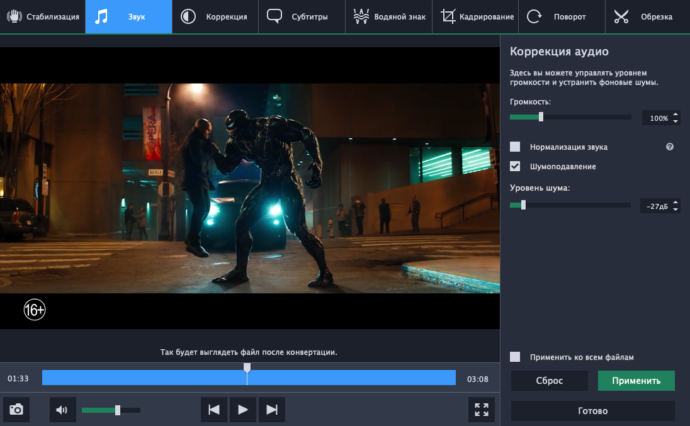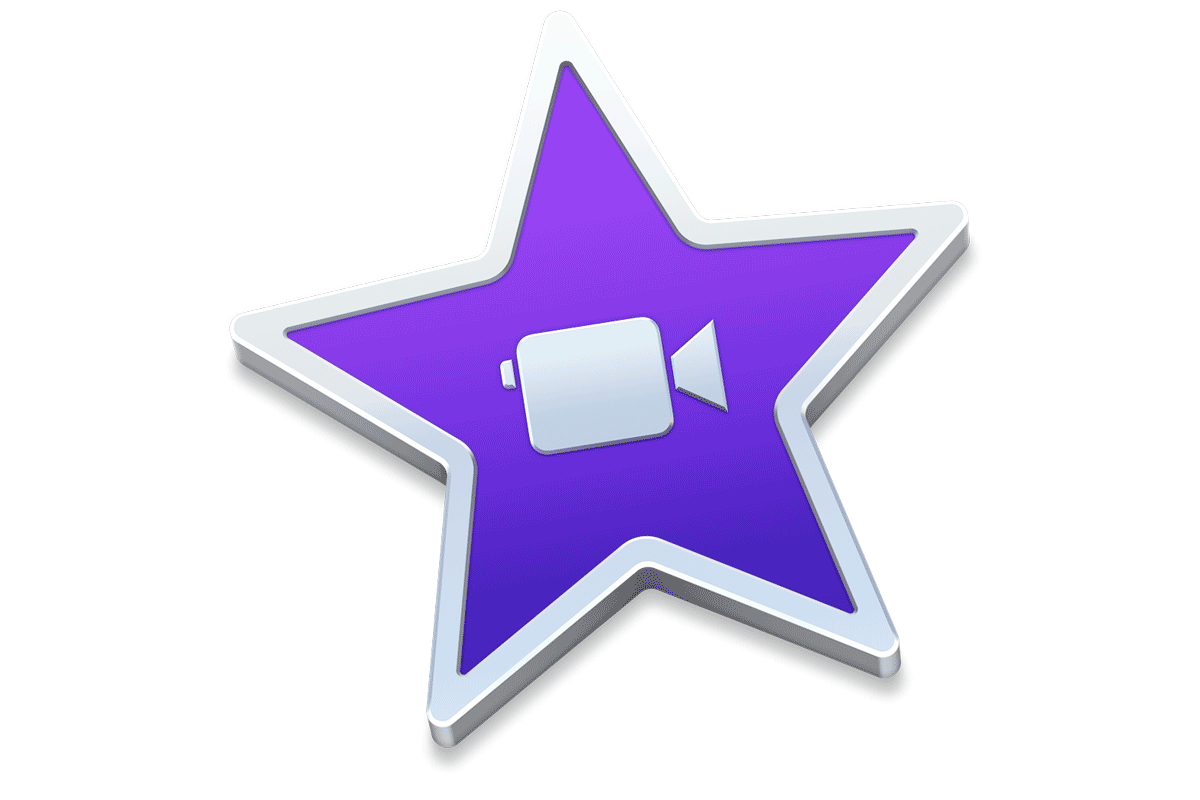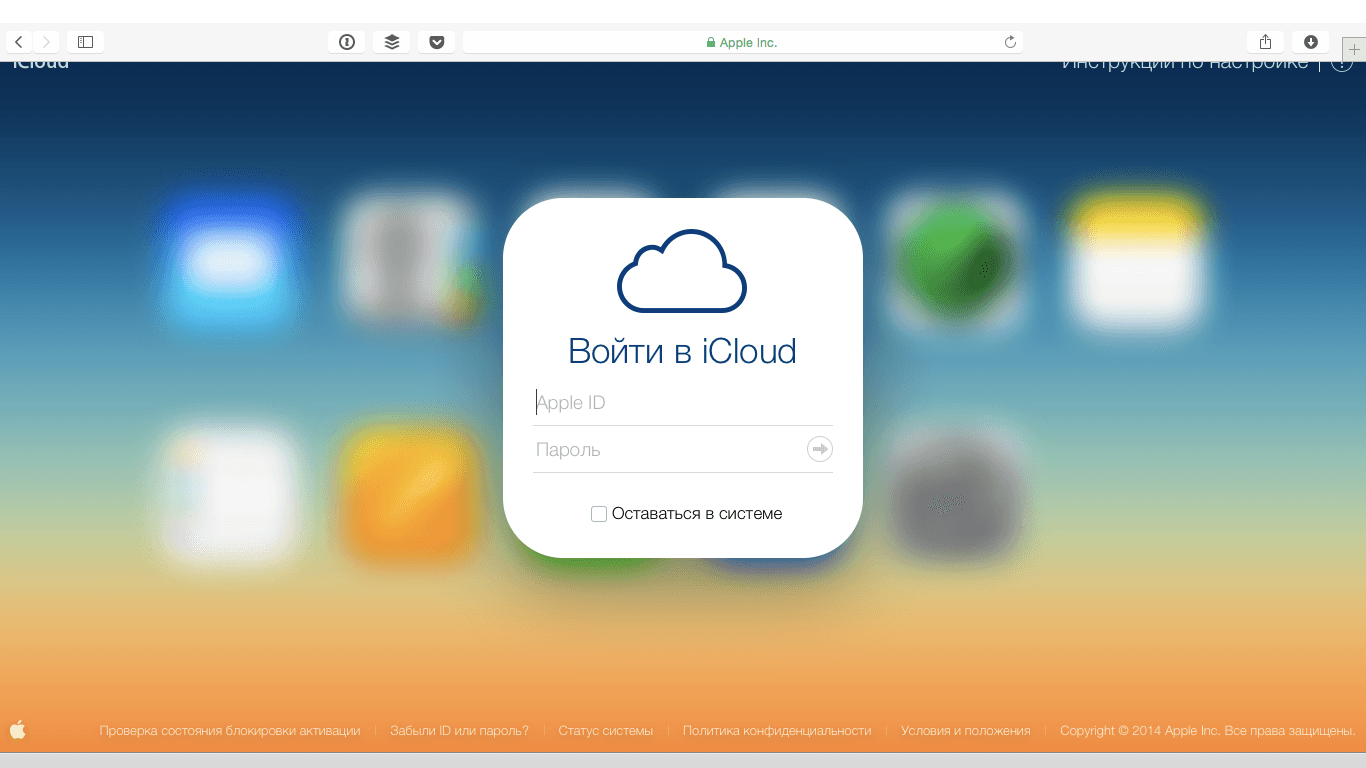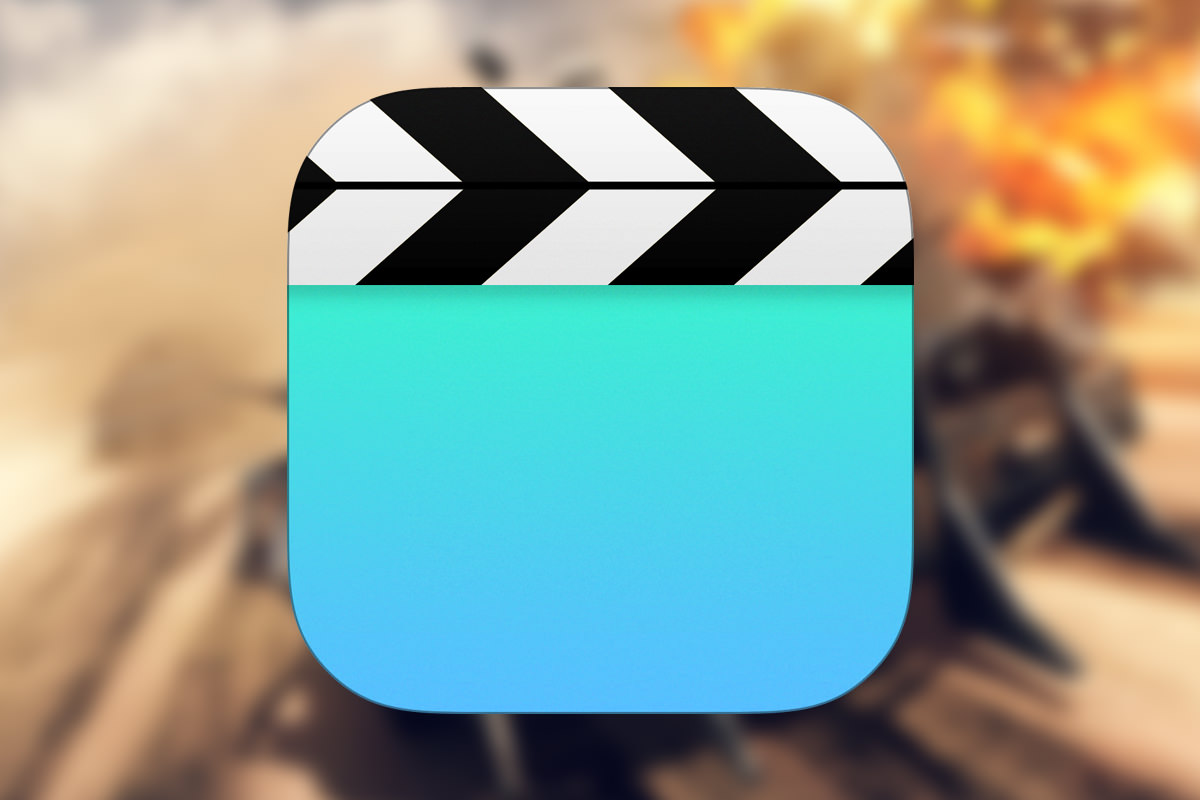Как конвертировать видео на Mac
Скачивая очередное видео на Mac, мы можем столкнуться с тем, что устройство не поддерживает формат видеозаписи, например, AVI. Чтобы не искать в интернете такое же видео, но в другом формате, проще воспользоваться конвертером видео. Существует два типа конвертеров: онлайн-сервисы и программы, устанавливаемые на компьютер. Первый вариант лучше всего подходит для конвертации изображений или аудиозаписей, так как файлы небольшие и их можно быстро выгрузить на сервер, дождаться обработки и скачать. В случае с видео, этот процесс может значительно затянуться, да и на большинстве сервисов есть ограничение на размер файлов.Скачивая очередное видео на Mac, мы можем столкнуться с тем, что устройство не поддерживает формат видеозаписи, например, AVI. Чтобы не искать в интернете такое же видео, но в другом формате, проще воспользоваться конвертером видео. Существует два типа конвертеров: онлайн-сервисы и программы, устанавливаемые на компьютер. Первый вариант лучше всего подходит для конвертации изображений или аудиозаписей, так как файлы небольшие и их можно быстро выгрузить на сервер, дождаться обработки и скачать. В случае с видео, этот процесс может значительно затянуться, да и на большинстве сервисов есть ограничение на размер файлов.
Поэтому лучше использовать конвертер видео для Mac OS http://www.movavi.ru/videoconvertermac/. Тогда конвертация проходит на компьютере, следовательно наши файлы не попадут третьим лицам, а скорость процесса заметно возрастет. С помощью конвертера можно изменять формат видео, фото и аудио. Для этого скачиваем программу с официального сайта, устанавливаем и выполняем следующие шаги:
Содержание
Шаг 1. Добавление файлов
Для добавление файлов в программу, достаточно перенести их в рабочую область конвертера. Формат файлов может быть практически любым, главное, чтобы это было фото, видео или аудио. Добавлять можно целые папки. Это особенно удобно, когда у нас несколько сезонов любимого сериала или огромная библиотека фото.
Шаг 2. Выбор выходного формата
После добавления файлов в программу, в нижней части окна выбираем выходной формат. Для быстрого поиска используем вкладки или поисковую строку. Если видео будет воспроизводиться на мобильных устройствах, то лучше всего воспользоваться вкладкой «Устройства». Тогда программа сама подберет необходимый формат.
Шаг 3. Задание настроек
Для детальной настройки конвертации видео или аудио, нажимаем на шестеренку рядом с надписью «Формат на выходе: …» в нижнем левом углу. В открывшемся окне можно задать «Размер кадра», «Качество», «Частоту кадров» и другие настройки. Чтобы вкладка «Качество» стала доступной, изменяем «Размер кадра» на любой подходящий, например, 1920×1080. Здесь же мы можем убрать черные полосы в видео, путем изменения соотношения сторон.
Шаг 4. Выбор размера выходного файла (Дополнительно)
В рабочем окне можно быстро задать желаемый размер выходного файла (скриншот ниже). При изменении ползунка, будет изменяться и качество. Чем больше размер, тем соответственно выше качество. Чтобы быстро узнать, удовлетворит ли нас результат, можно произвести «Пробную конвертацию». Для этого, задаем длительность фрагмента, например, 30 секунд, и нажимаем кнопку «Пробная конвертация».
Шаг 5. Сохранение
Нажмите кнопку «Сохранить в» и выберите папку сохранения. С помощью кнопки «Объединить» можно склеить все видеозаписи, добавленные в конвертер. Главное, чтобы у всех был одинаковый формат. В таком случае файлы объединятся в один файл, уменьшится время конвертации и размер готового видео. Если объединение не требуется – просто нажимаем «Старт». Ролик в новом формате можно будет найти указанной папке.
Редактирование видео
Функционал программы не ограничивается только конвертацией файлов. Для удобства пользователей здесь встроен редактор видео. С его помощью можно быстро внести правки в ролик. Например, вы скачали фильм/сериал, в котором присутствуют надоедливые рекламные вставки. Или звук напряжении всего ролика слишком тихий. Перед конвертацией нажмите кнопку «Редактировать». Откроется окно редактора с базовыми инструментами. Среди них:
- Стабилизация;
- Работа со звуком;
- Цветокоррекция;
- Добавление субтитров;
- Добавление водяного знака;
- Кадрирование;
- Поворот;
- Обрезка.
Примените необходимые инструменты и нажмите «Готово».
Преимущества конвертера видео Movavi
Кроме того, что конвертация видео проходит на компьютере, можем отметить высокую скорость конвертации за счет специальных технологий, удобный простой интерфейс и возможность отредактировать видео перед изменением формата. Программа подойдет абсолютно для всех, так как пока устройства не научились воспроизводить все форматы самостоятельно, конвертация файлов будет актуальна.