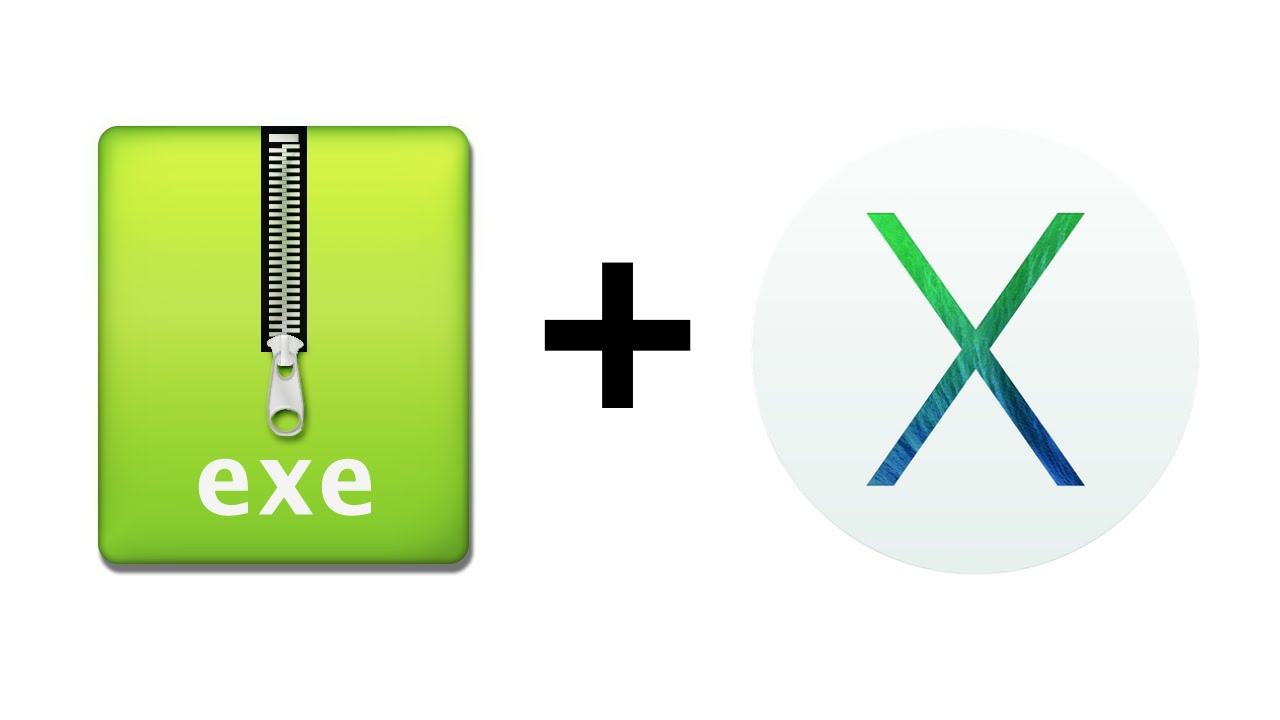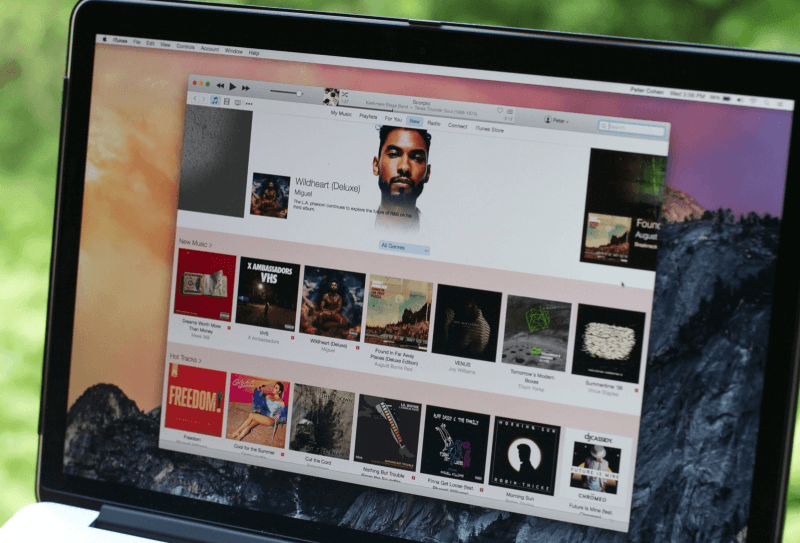Как открыть exe файл на Mac: руководство к действию
Многие бывают озадачены, тем, что файлы с расширением ”.exe» не открываются на «маках». Но даже если вам приходится часто пользоваться этими файлами, не спешите полностью возвращаться к Windows.
Программисты компании Apple предусмотрели для пользователей возможность установить эту систему на Мас, как дополнительную. Владельцы компьютеров на базе процессора Intel с OS X 10.5 или более поздней версии, могут проделать данную процедуру при помощи программы Boot Camp.
Если вопрос – какой у вас процессор – ставит вас в тупик, не отчаивайтесь. Информацию об этом можно получить, нажав на значок «Apple» в левом верхнем углу экрана и выбрав пункт «Об этом компьютере». Если ваша система соответствует необходимым требованиям, смело действуйте согласно нижеописанной схеме.
Открываем exe файл на Mac: алгоритм действий
1. Нажимаем на значок лупы, который находится вверху справа.
2. Вводим «Ассистент Boot Camp» в появившейся строке.
3. Кликаем на первый результат с идентичным именем (т.е. нажимаем на строку, где тоже написано «Ассистент Boot Camp»).
4. Когда программа откроется, проследите, чтобы стояла галочка «Загрузить последнее ПО поддержки Windows от Apple», а также подготовьте флешку под это ПО (желательно 4Гб). Нажмите кнопку «Продолжить». Убедитесь, что у вас достаточно места на диске для еще одной системы. Windows 7, к примеру надо не менее 40-50 Гб, а лучше – 100.
5. Задаем раздел для системы Windows.
6. Вставляем установочный диск с OS Windows и нажимаем на кнопку «Начать установку». Если компьютер перезагрузился, значит все идет по плану.
7. Выберите раздел, который вы задали для системы Windows.
ВАЖНО:Выбрав не тот раздел, вы рискуете стереть информацию, необходимую для работы системы Mac. Поэтому будьте предельно внимательны!
8. Выбираем вид файловой системы. Небольшая подсказка для тех, кто не очень ориентируется в этом вопросе: если устанавливаемая версия не младше Windows XP, выбирайте NTFS.
9. Началось форматирование раздела. Процесс, скажем прямо, долгий.
10. Запустите инсталлятор Apple, который вы скачивали в п.4, он сам поставит все необходимые драйвера.
11. Терпеливо ждем окончания процесса.
12. После еще одной перезагрузки вы попадете в только что установленную систему Windows.
13. Готово, можете пользоваться установленным Windows на вашем «маке».
А также вы можете воспользоваться нашей инструкцией по установке Windows на Mac с помощью программы Parallels.
Приятной работы!