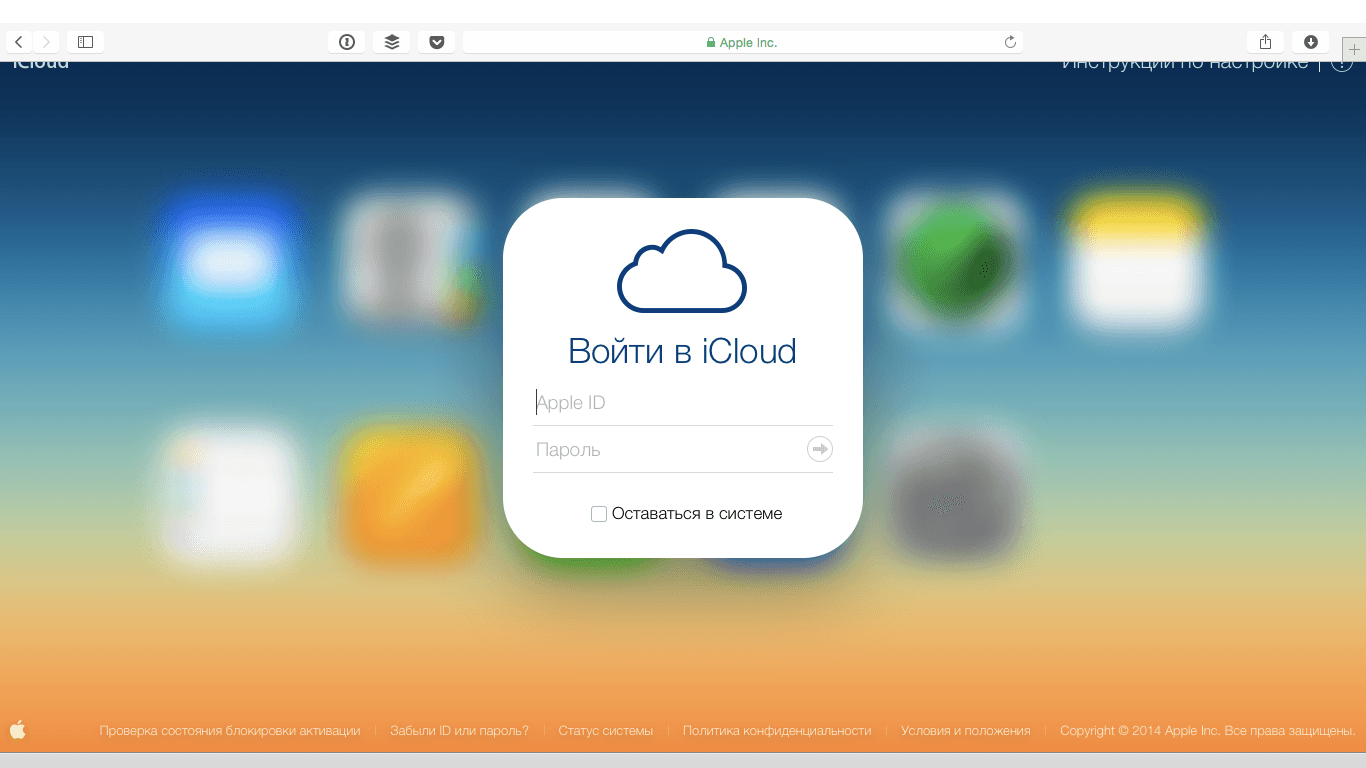Как копировать текст в Mac

Мучаетесь вопросом – как скопировать нужный вам текст в свой MacBook? Все очень просто – используйте сочетание клавиш Command + C. Чтобы вставить полученную копию в другой документ или в какое-либо сообщение, нажмите Command + V.
Но это далеко не все возможности суперсовременных «маков». Оказывается, скопировать и вставить можно не только обычный текст или графический документ. Хотите узнать, как это сделать? Читайте ниже.
Тот самый Finder
При запуске Finder у хозяина MacBook есть возможность использовать команду «Copy», позволяющую получить любые данные из выделенного элемента, а именно: его имя, логотип (иконку), содержимое и другое. Расскажем о наиболее интересных вариантах использования «Insert» и «Copy».
1. Быстрое копирование имен файлов и папок.
Например, вы хотите создать папку для определенного файла, а также связанных с ним иных файлов. Действуйте следующим образом: отметьте необходимый документ, нажмите сначала Command + C, а после – Command + Shift + N. Когда название новой папки для вашего «дока» будет выделено, нажмите Command + V.
2. Копирование иконки из одного файла в другой.
Прикрепление значков, то есть иконок (например, «Корзина») к той или иной папке, – задача довольно простая. Для начала нужно в папке Программы выделить «Корзину» и нажать Command + C, а затем – отметить папку, которой вы желаете присвоить иконку, и зажать кнопки Command + I, что обеспечит открытие информационного окна. Теперь в верхней части появившегося окна выберите понравившийся вам значок папки и нажмите на такие кнопки, как Command + V.
3. Предварительный просмотр: зачем и для чего? Назначение и использование.
Специальное приложение Предварительный просмотр поможет открыть на рабочем столе PDF-файлы, чтобы просмотреть их или отредактировать. Чтобы плоды вашей работы внезапно не потерялись (например, не удалились при возникновении ошибки), возьмите за правило создавать backups, т.е. резервные копии документов.
При этом можно отказаться от использования функции Дублирование, предусмотренной в Mac OS X Lion. В этом случае в Finder выделите нужный файл и нажмите Command+C. После запуска Предварительного просмотра нажмите Command+N и вы увидите его содержимое.
4. Вставка копии файла в то или иное место.
Завершив процедуру копирования файла в Finder, его можно отправить (то есть вставить) в нужное вам место. Что для этого следует сделать? Ничего особенного: откройте окно с новым сообщением и нажмите клавиши Command + V в текстовом окне.
5. Перемещение файлов с возможностью «Вырезать».
Данная функция «спрятана» в Finder в меню Правка. Но это было сделано разработчиками не просто так – она гарантирует дополнительную защиту от потери данных, которая может произойти в процессе «вырезания». Пользователи Mac OS X Lion могут отказаться от нее.
В таком случае алгоритм действий следующий: выделите папку/файл и скопируйте ее/его. Теперь откройте окно, в котором появилась эта папка/файл, и, зажав Option, выберите в меню Правка такой пункт, как «Переместить объект сюда» (Command + Option + V).