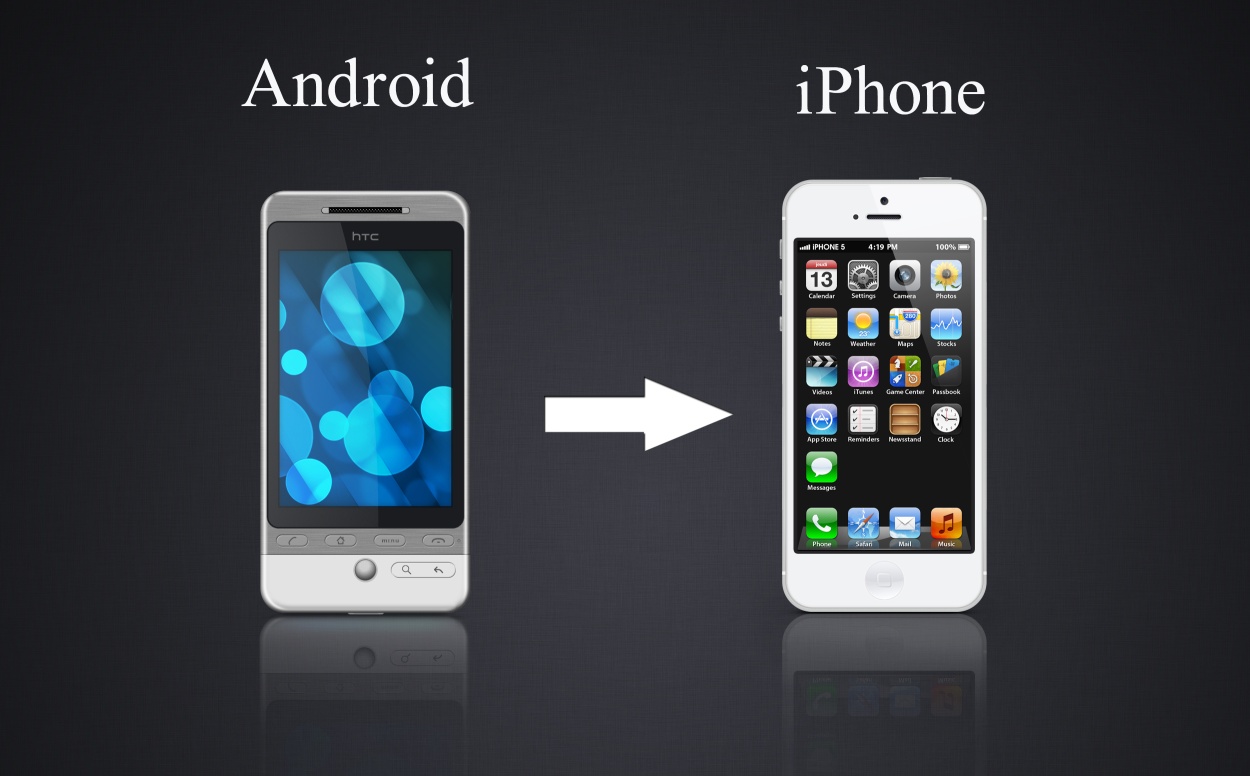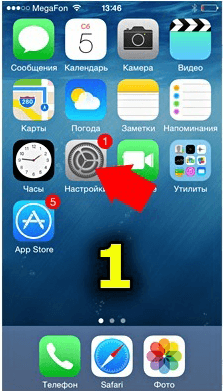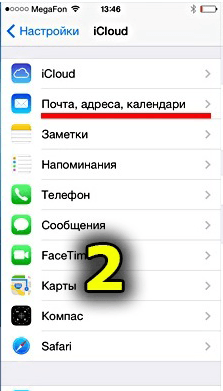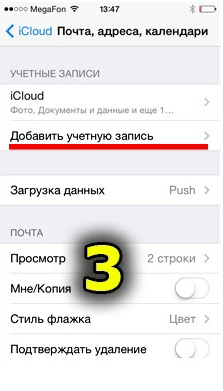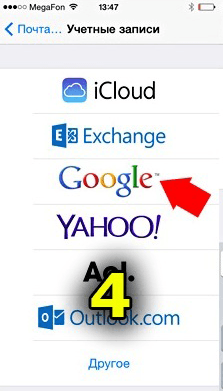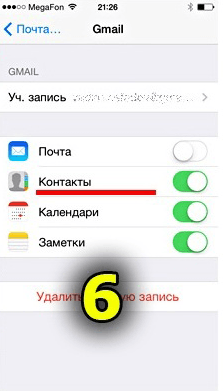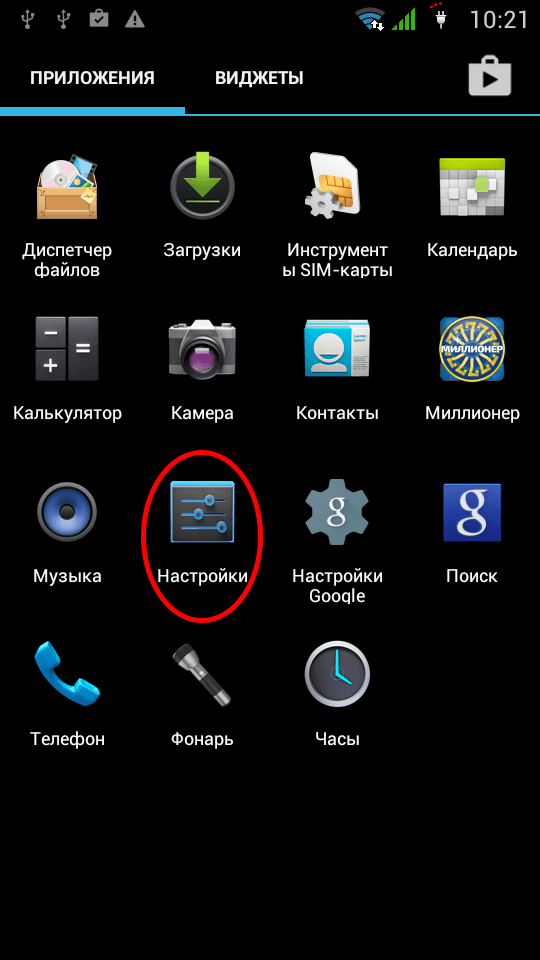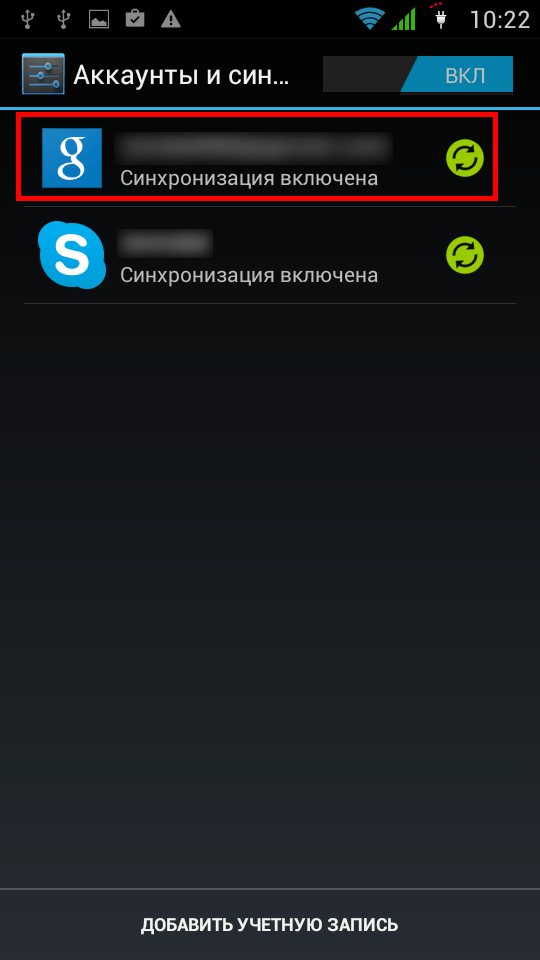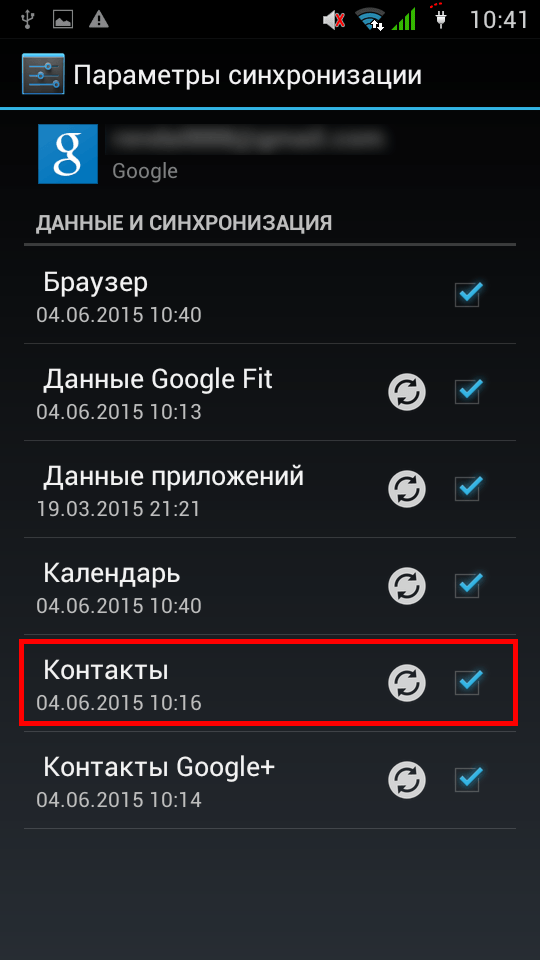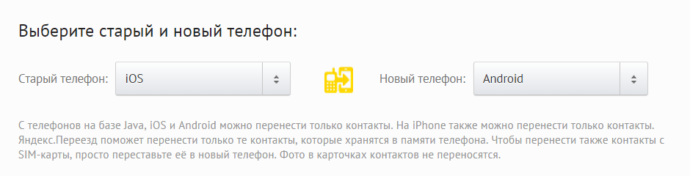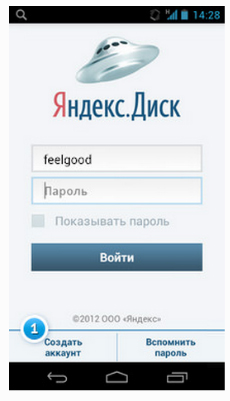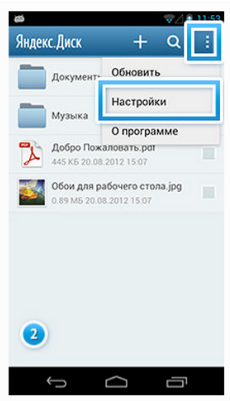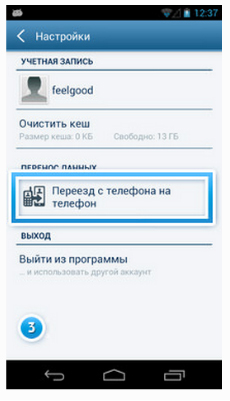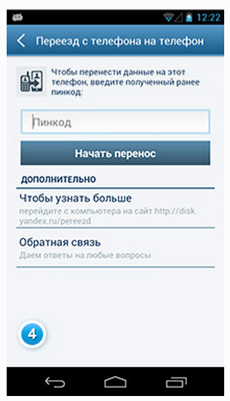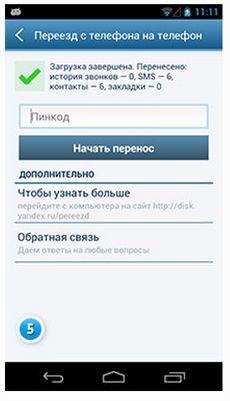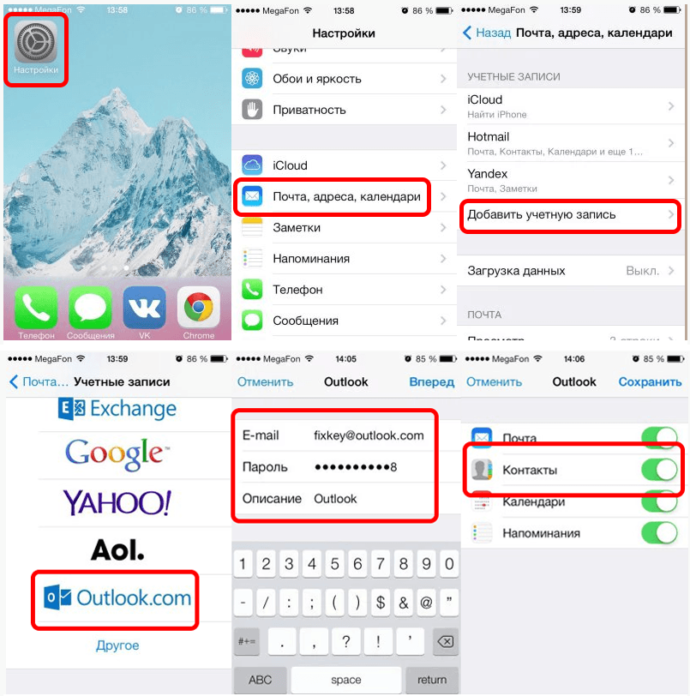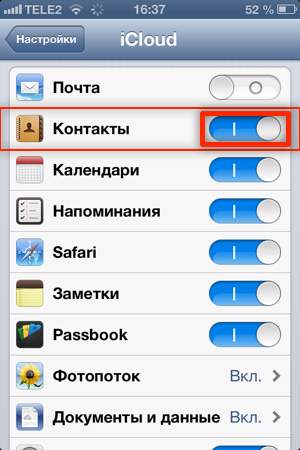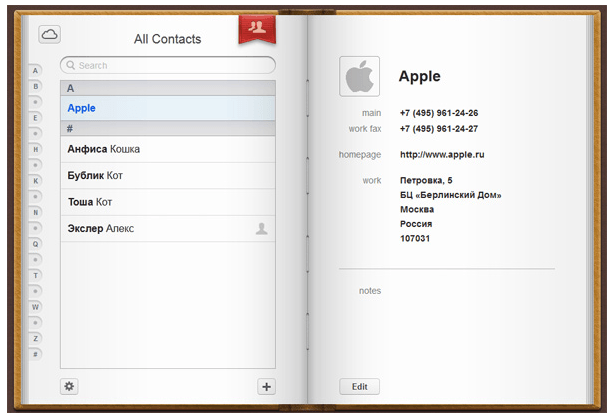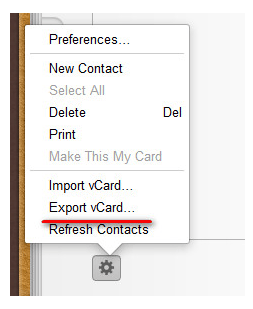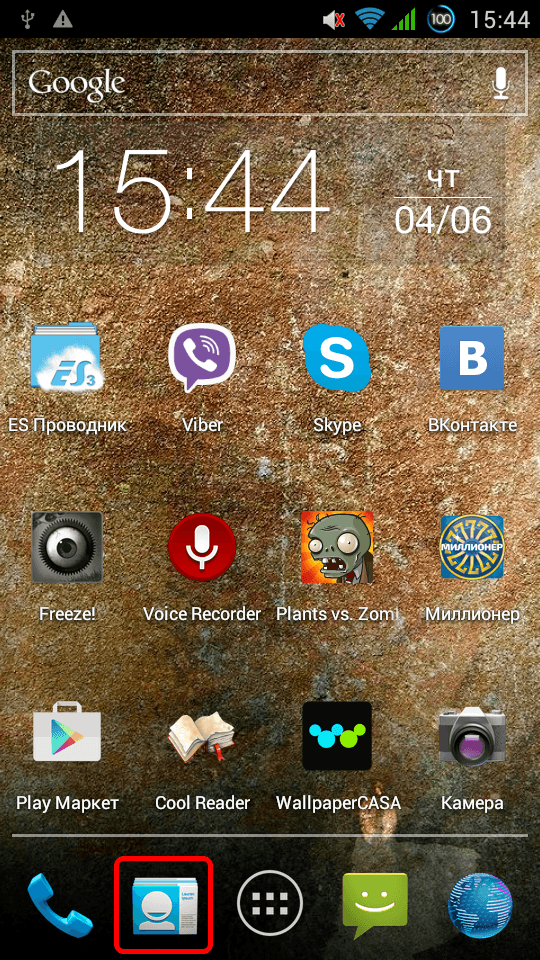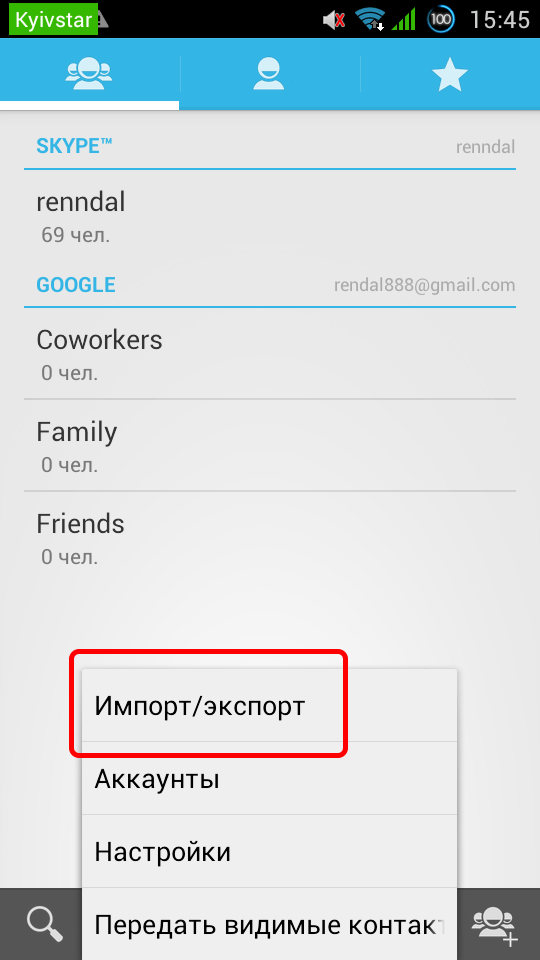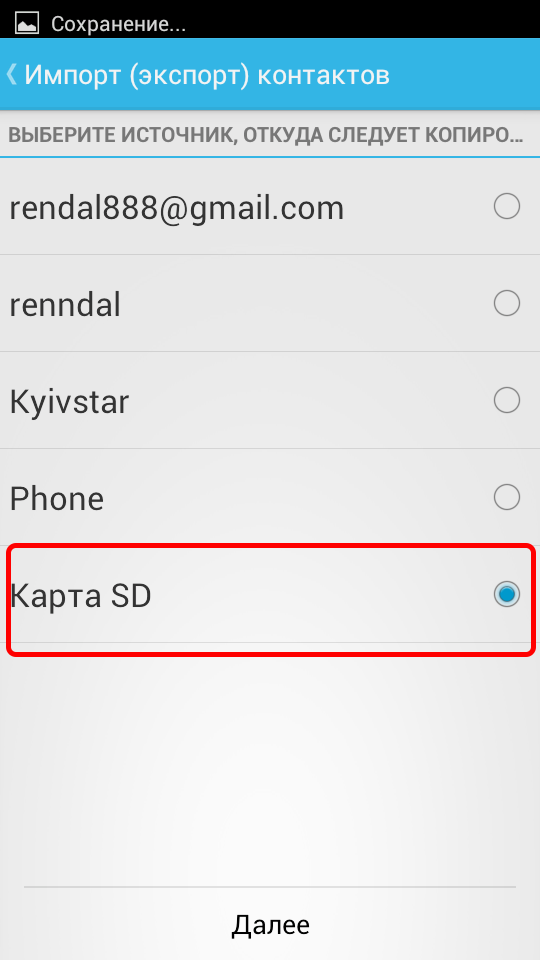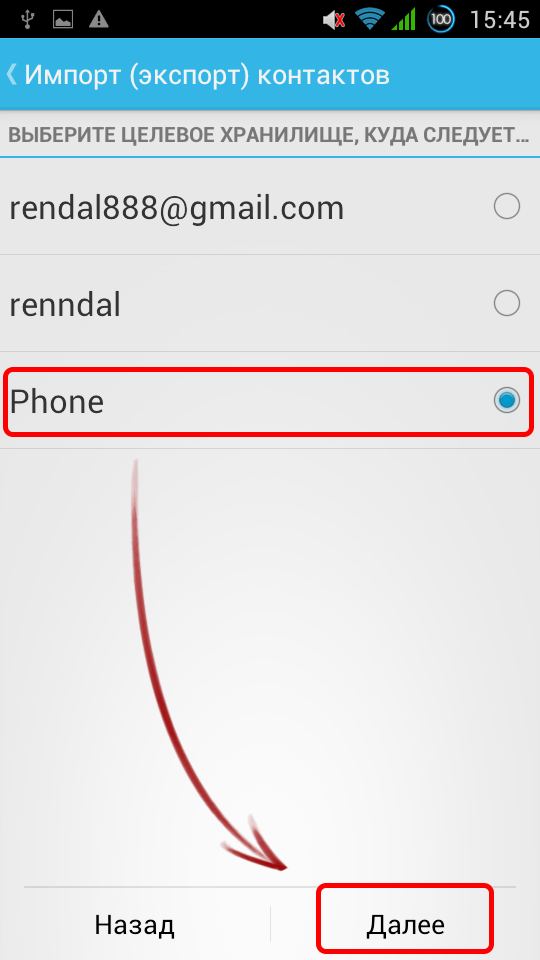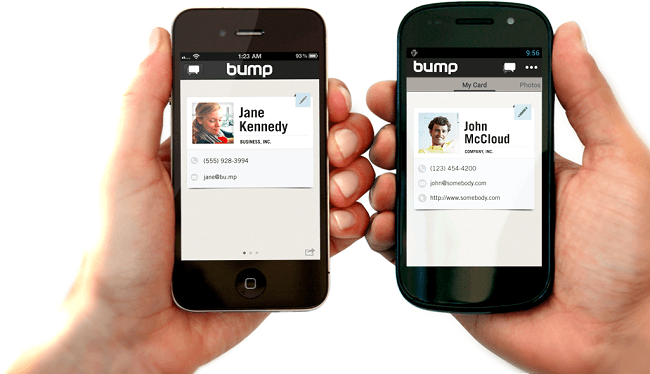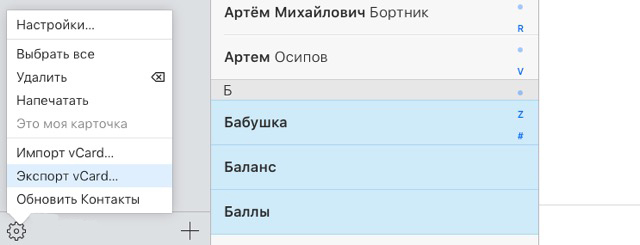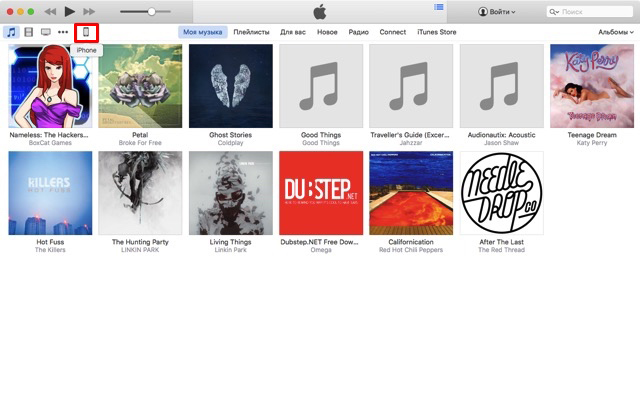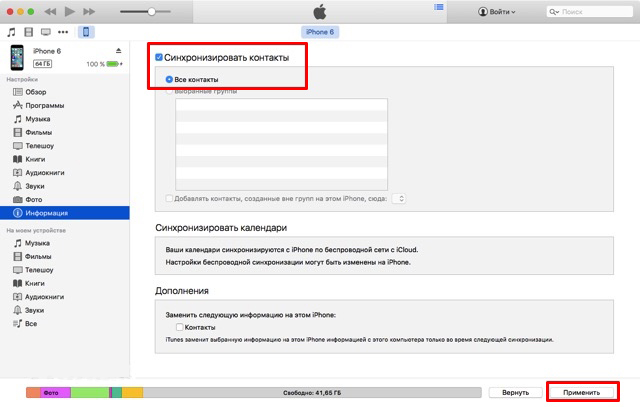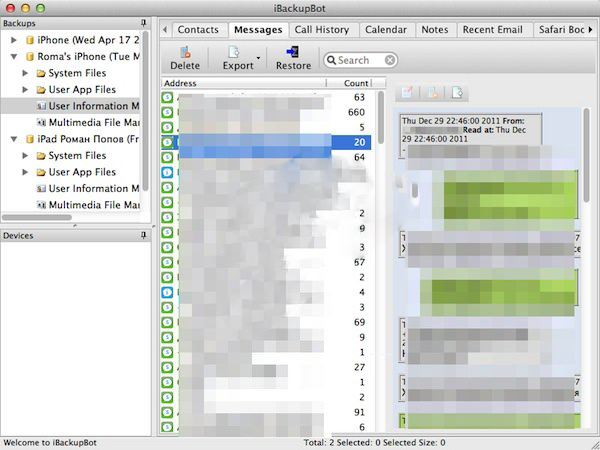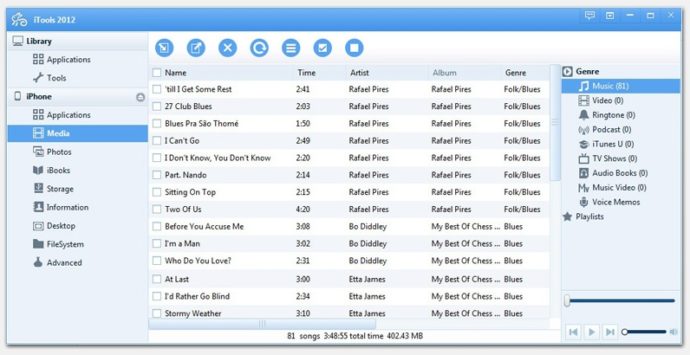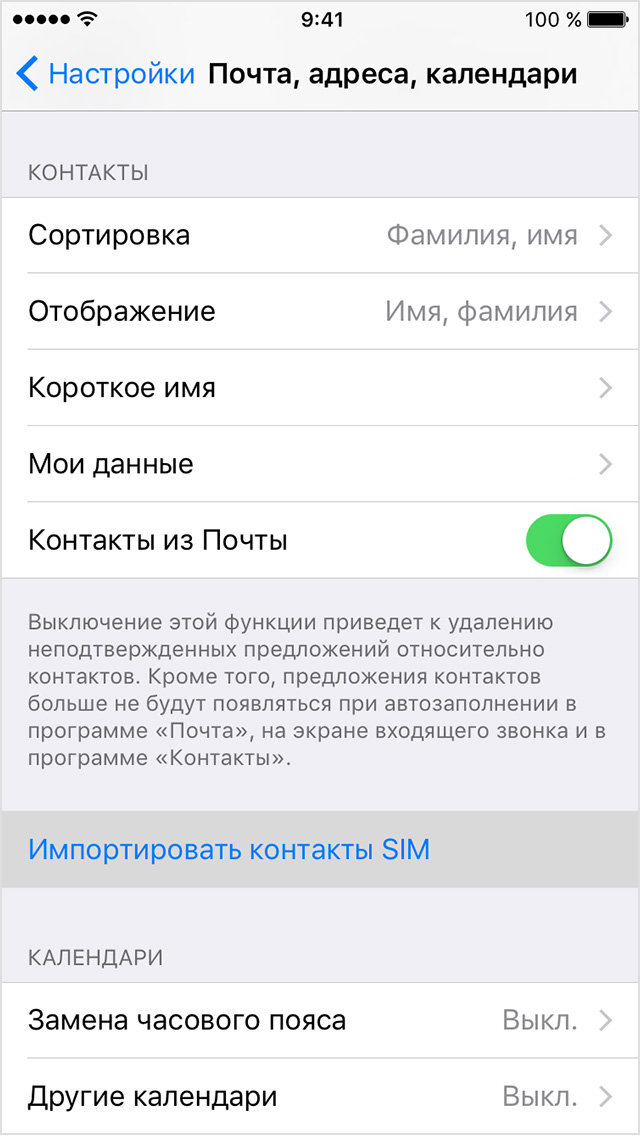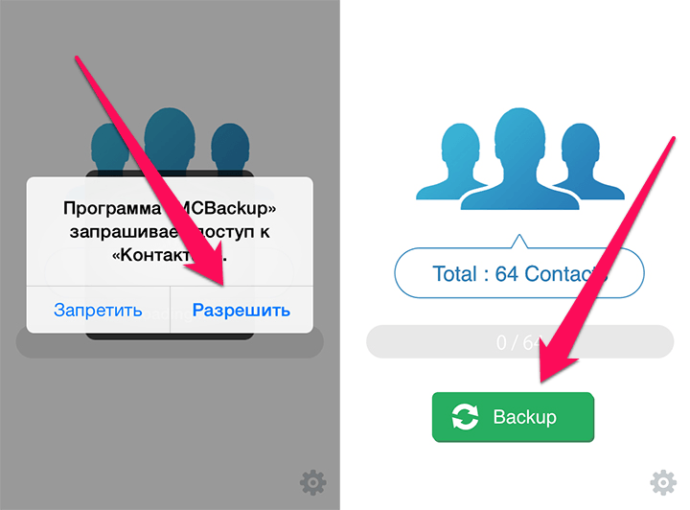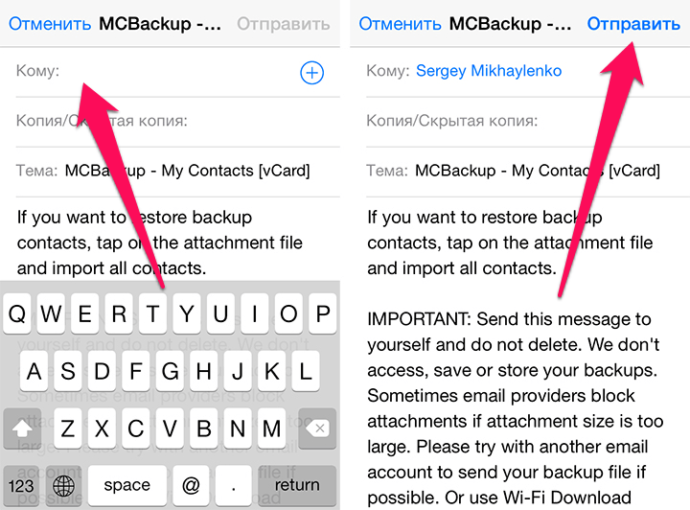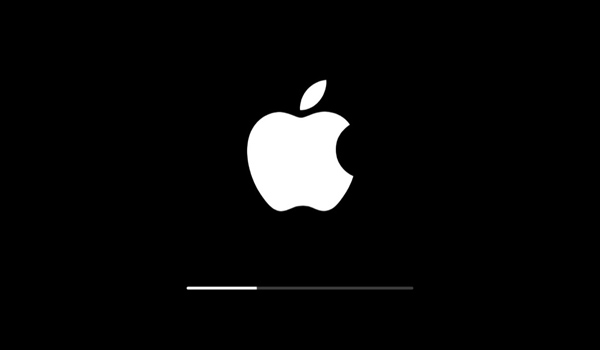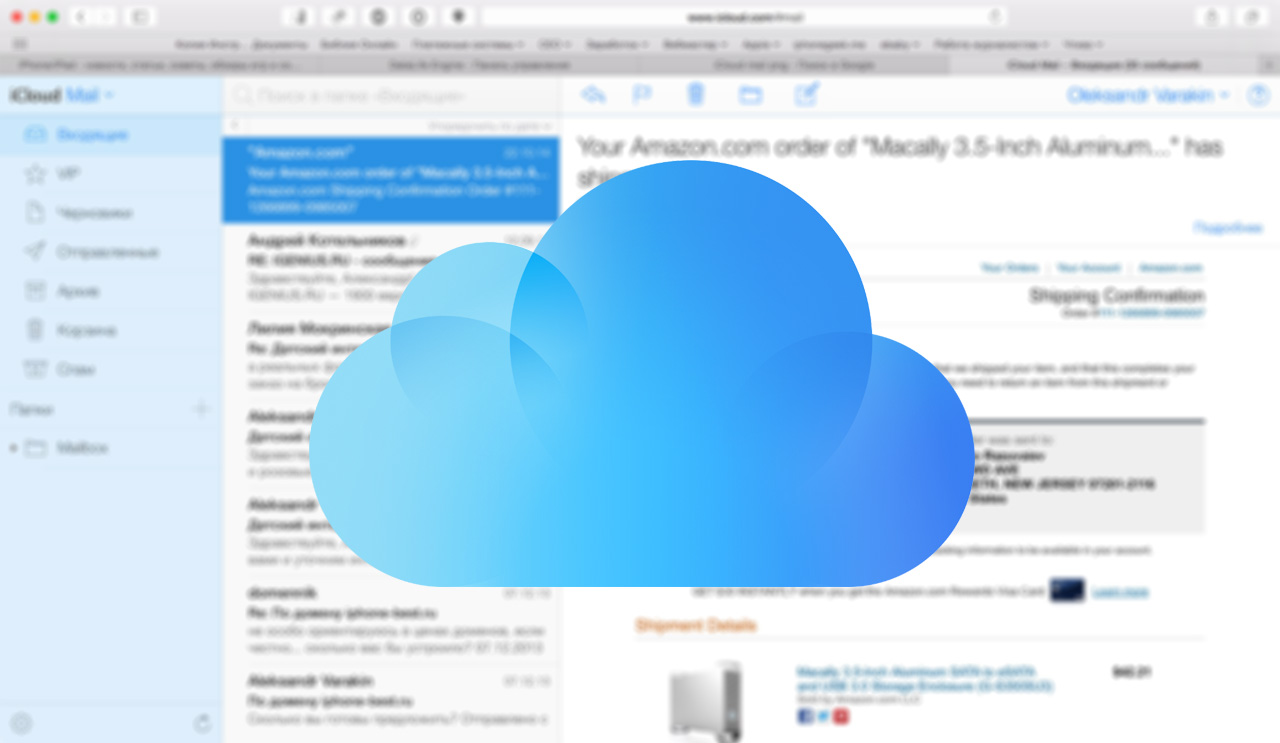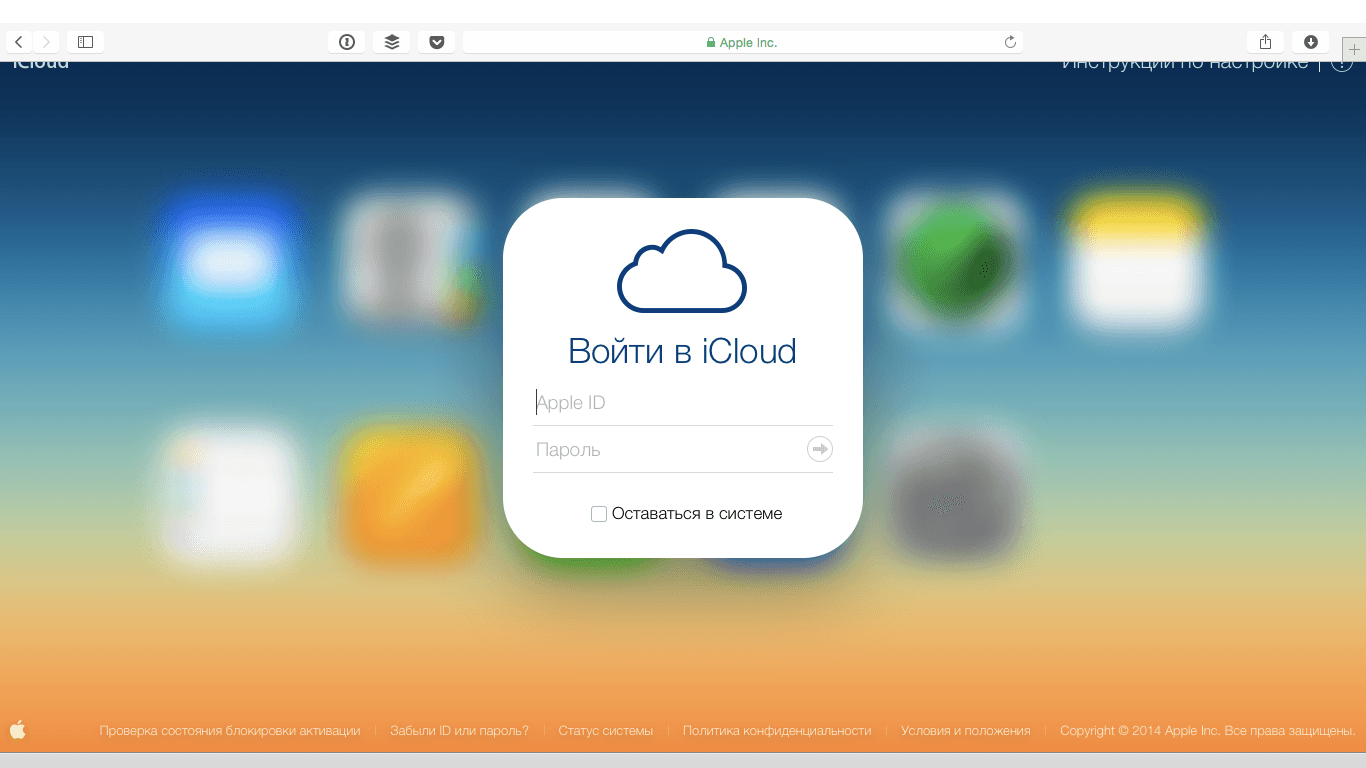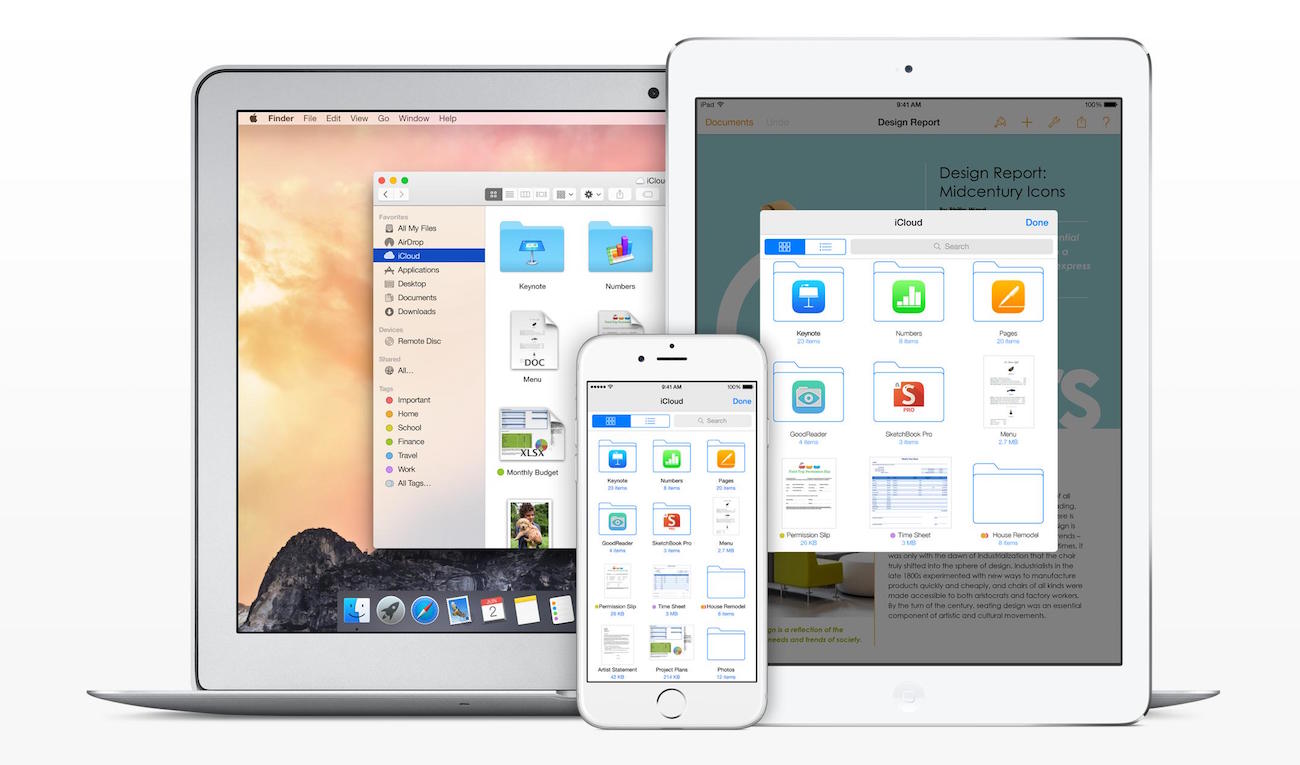Экспорт контактов с Apple-устройств
Экспорт контактов — это удобная функция. Иногда приходится использовать некоторые номера на разных телефонах, а перенос каждого вручную занимает много времени. Кроме того, неплохо было бы хранить свою телефонную книгу на компьютере — на случай утери телефона. Для этого существует несколько программ, с помощью которых можно быстро и безболезненно перекинуть контакты с айфона на другой айфон либо андроид. О работе с такими программами мы и расскажем.
Содержание
Экспорт контактов с iPhone на Android
Перенести контакты с iPhone на Андроид можно разными способами. Существует много программ и сервисов с удобной функциональностью. Мы расскажем о самых простых и надежных. Кстати, обратный перенос выглядит практически так же. Обратите внимание, что приведенные далее способы не отличаются по сложности или качеству. Просто выберите тот, который понравился вам больше.
Электронная почта
В данном случае речь идет об обыкновенной синхронизации контактов. Вам понадобится только учетная запись в любой популярной почтовой системе (Google, Yandex, Outlook и т. п.). Рассмотрим наиболее популярные на отдельных примерах.
Как скопировать при помощи аккаунта Google
Первым делом нужно синхронизировать ваши контакты между аккаунтом Google и самим iPhone. Для этого выполните следующие действия. Перейдите в «Настройки» через главное меню.
Найдите пункт «Почта, адреса и календари» и выберите его.
В разделе «Учетные записи» вы увидите кнопку добавления новой. Нажмите на ней.
Выберите сервис Google из появившегося списка. Как видите, синхронизировать можно практически любой сервис.
Введите имя, email и пароль вашего аккаунта Google. Можете добавить к синхронизации любое описание.
Переключите ползунок напротив «Контакты», чтобы он стал зеленым.
Весь ваш список контактов будет автоматически сохранен на аккаунте Google. Чтобы проверить это, войдите в почту Gmail через любой браузер. Теперь нужно осуществить все ту же процедуру синхронизации на устройстве Android.
Войдите в «Параметры» на Андроид-телефоне.
Найдите пункт меню «Аккаунты и синхронизация» в разделе «Личные данные».
Выберите ваш аккаунт Google. Если его здесь нет, просто добавьте тот же, который был синхронизирован в iPhone.
В настройках аккаунта можно выбирать параметры синхронизации. Поставьте галочку возле «Контакты».
Теперь все ваши телефонные номера доступны на Android-телефоне.
Примечательно, что обоюдная синхронизация происходит в реальном времени. То есть, каждый добавленный контакт будет доступен на обоих устройствах.
Как перенести с использованием сервисов Yandex
Как вы наверняка заметили, аккаунт Яндекс тоже можно синхронизировать и на телефоне от Apple, и на Android-устройстве. Однако есть смысл использовать для переноса контактов специальное приложение Яндекс.Переезд. Это дополнение к Яндекс.Диску, который нужно будет установить на оба устройства. Найти установщик можно на официальном сайте или в GooglePlay/AppStore. Прежде чем начать процесс, убедитесь, что оба телефона подключены к интернету.
Сначала войдите на страницу Яндекс.Диска через браузер на компьютере. Там выберите функцию «Переезд» и установите типы устройств, между которыми хотите осуществить перенос.
Установленное на iPhone приложение соберет всю необходимую информацию и отправит ее на ваш Яндекс.Диск. Кроме того, будет сгенерирован защитный код для конкретной операции. Далее, будем работать с телефоном Android.
Войдите в Яндекс.Диск и введите персональные данные для подключения аккаунта.
Нажмите на кнопку с тремя точками в верхней части экрана и выберите «Настройки».
В разделе «Перенос данных» вы увидите графу «Переезд…». Нажмите на ней.
В открывшемся окне нужно будет ввести PIN-код, сгенерированный ранее на iPhone. Затем нажмите «Начать перенос».
Вскоре контакты будут перенесены на устройство. В окне программы вы увидите данные о процессе.
Как скинуть контакты при помощи Outlook
Перенос контактов с помощью аккаунта Outlook практически ничем не отличается от использования Google. Вам нужно точно так же, как мы описывали ранее, включить синхронизацию данных со своим почтовым ящиком на iPhone. Только теперь в подразделе «Учетные записи», разумеется, нужно выбрать аккаунт Outlook.
Теперь настройте синхронизацию почты Outlook на Android-е. Ваши контакты будут сохраняться на оба устройства сразу, как и в случае с Google-синхронизацией.
Видео: Как переместить контакты с айфона на андроид?
Программа iCloud
Приложение iCloud предоставляет пользователям Apple-устройств возможность хранить любые данные в облачном хранилище. Это касается и контактов. Установите программу на iPhone, если ее у вас нет, и следуя инструкциям, синхронизируйте устройство. Важно включить синхронизацию контактов в настройках.
После этого перейдите на официальную страницу iCloud на ПК и войдите в учетную запись. В подразделе «Контакты» вы увидите свою телефонную книгу. Зажмите клавишу Ctrl и щелкайте на тех номерах, которые хотите экспортировать (или нажмите Ctrl+A, чтобы выделить все).
В нижней левой части экрана есть небольшая кнопка-шестеренка. Щелкните на ней и в открывшемся контекстном меню выберите «Export vCard». Файл с выделенными контактами сохранится на компьютер.
Теперь скопируйте этот файл непосредственно на Android-телефон или на SD-карту. Войдите в «Контакты» на своем телефоне.
В открывшемся окне нажмите на функциональную клавишу телефона (обычно, сенсорная кнопка слева) и выберите пункт контекстного меню «Импорт и экспорт».
В появившемся списке выберите, откуда загрузить файл с телефонными данными и нажмите «Далее».
Выберите, куда сохранить контакты после импорта. Максимальная функциональность доступна только на телефоне (Phone).
Кроме iCloud, можно использовать программу My Contacts Backup. В ее интерфейсе вы можете сгенерировать такой же файл vCard. Просто загрузите этот файл на телефон и настройте импорт, как указано выше.
Программа Bump
Это приложение имеет множество разных функций, в числе которых и перенос контактов между телефонами. Интерфейс Bump довольно прост и понятен. Запустите его на обоих телефонах и разрешите геолокацию, чтобы начать процесс переноса контактов.
Выполните следующие шаги:
- При запущенной в режиме ожидания программе Bump войдите в «Контакты».
- Выберите нужный контакт и войдите в него.
- На экране высветится надпись «Bump now!»
- Слегка стукните iPhone об телефон Android.
- На обоих устройствах нажмите кнопку «Connect».
После передачи контакт появится на Андроиде. Единственным минусом этой программы, разумеется, является отсутствие возможности передать сразу несколько контактов. Однако в остальном работать с ней одно удовольствие. Кстати, в Bump можно таким же образом передавать и файлы мультимедиа.
Экспорт контактов с iPhone на компьютер
Хранить все мобильные контакты на компьютере — отличное решение. Если вы потеряете телефон, то телефонная книга останется при вас. Кроме того, при покупке нового устройства можно будет переместить на него все контакты с компьютера. Итак, рассмотрим наилучшие способы переноса контактов с iPhone на ПК.
iCloud
Мы уже рассказывали об этом приложении для работы с облачным хранилищем выше. Использовать iCloud удобнее всего. Вам нужно лишь запустить программу на телефоне и синхронизироваться.
На веб-странице iCloud зайдите в свой аккаунт. Вы сможете управлять всеми данными с iPhone, включая контакты. Их можно сохранить в отдельном файле vCard, как мы делали ранее.
Фактически этот файл и будет вашей резервной копией на случай утери телефона. Не забывайте периодически обновлять его.
Резервное копирование с помощью iTunes
Если у вас на iPhone по какой-то причине не включена синхронизация с iCloud, можно воспользоваться программой iTunes для сохранения контактов на компьютер. Их можно будет извлечь из сделанной копии с помощью некоторых программ.
Для начала подключите iPhone к компьютеру и запустите программу iTunes. В окне программы появится иконка смартфона. Нажмите на ней.
В списке слева найдите пункт «Информация». Здесь вы увидите слова «Синхронизировать контакты». Убедитесь, что выбраны «Все контакты» и кликните «Применить».
Теперь ваша телефонная книга синхронизирована с iTunes. Экспортировать контакты обратно на телефон довольно просто. Существует множество дополнительных программ, которые позволяют сделать это буквально в два клика, например, iBackupBot. Просто запустите приложение на компьютере и подключите свой iPhone. iBackupBot автоматически предложит экспортировать контакты из iTunes. Кроме того, вы можете работать со своими сообщениями, заметками и историей звонков в интерфейсе программы.
Другие программы
Существуют также программы для сохранения контактов в некий файл типа «.vcf». Такой файл можно легко перемещать на любое устройство (в том числе и компьютер), а при необходимости экспорта просто запускать его. В принципе как интерфейс, так и функциональность любого такого софта очень схожи с iCloud и iTunes. Наиболее популярными альтернативами являются:
- iFunbox;
- iTools;
- Syncios;
- iFile и другие.
В интерфейсе любой из представленных программ вы найдете вкладку для работы с резервным копированием или синхронизацией контактов. Например, в iTools управление контактами находится на вкладке «Information», так же как и в iTunes.
Видео: Копирование контактов с помощью CardDAV
Экспорт контактов на SIM-карту
Прежде чем перейти непосредственно к экспорту, стоит рассказать как импортировать телефонные данные с SIM-карты на iPhone. Сделать это довольно легко. Перейдите в раздел «Настроек» под названием «Почта, адреса и календари», с которым мы работали ранее. Там вы увидите пункт «Импортировать контакты с SIM».
Процесс пройдет автоматически. По его окончании, все контакты будут скопированы в телефонную книгу устройства.
Видео: Перенос данных с карты сим на iPhone
Что же касается переноса контактов на SIM-карту, здесь все немного сложнее. В iOS такая функция не предусмотрена, поэтому придется воспользоваться другим телефоном и дополнительным софтом.
Возьмем для примера программу My Contacts Backup, о которой мы уже упоминали. Установите ее на свой iPhone и запустите. Нужно будет разрешить программе доступ к контактам. После этого нажмите «Backup».
После автоматической обработки данных появится кнопка «Email». Нажмите на нее. Таким образом, вы сгенерируете отправку сообщения. Введите свой email в соответствующую графу и нажмите «Отправить».
Не отправляйте это сообщение никому другому и не удаляйте его!
Прикрепленный к письму файл будет содержать ваши контакты. Загрузите его на любой другой смартфон (не Apple) и запустите. Вставьте SIM-карту, на которую хотите скопировать контакты и воспользуйтесь стандартной функцией переноса. После этого верните карточку обратно в iPhone. Это самый простой и быстрый способ переместить контакты на SIM.
Возможные проблемы при экспорте
Если будете делать все согласно указанным выше советам, вы вряд ли столкнетесь с какими-либо проблемами. Разве что возникнут неполадки в определенной программе, но в этом случае можно рекомендовать только использование любой другой. Тем не менее, чтобы избежать любых накладок, следуйте этим простым правилам:
- Проверяйте заряд устройства, прежде чем начинать экспорт контактов.
- Скачивайте только проверенные программы с официальных сайтов.
- Не отключайте интернет-соединение, когда переносите контакты между телефонами.
- Регулярно делайте резервные копии не только контактов, но и всей системы.
- Никоим образом не прерывайте копирование данных, если оно уже запущено.
Всегда будьте внимательны, и никакие проблемы вам не помешают!
Как видите, переместить или скопировать контакты с iPhone на любое другое устройство просто. Нужно лишь немного времени и какая-нибудь простенькая программа для работы с файлами. Весь доступный софт интуитивно понятен пользователю Apple-девайсов, при этом его функциональность высока. Если же у вас возникли проблемы, обратитесь в сервисный центр, где вам с удовольствием помогут.